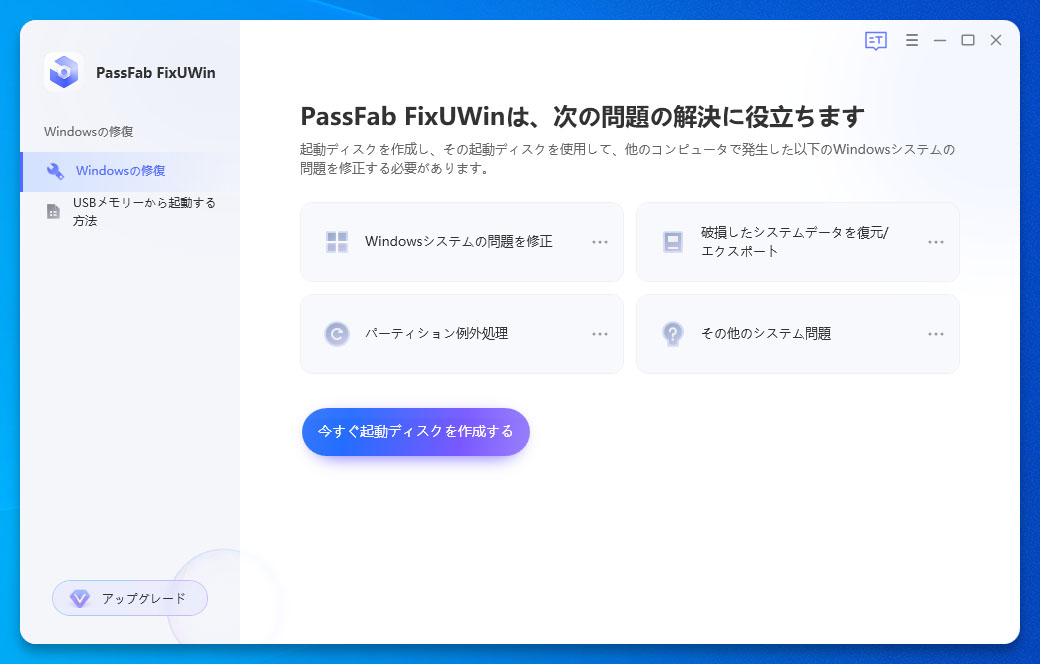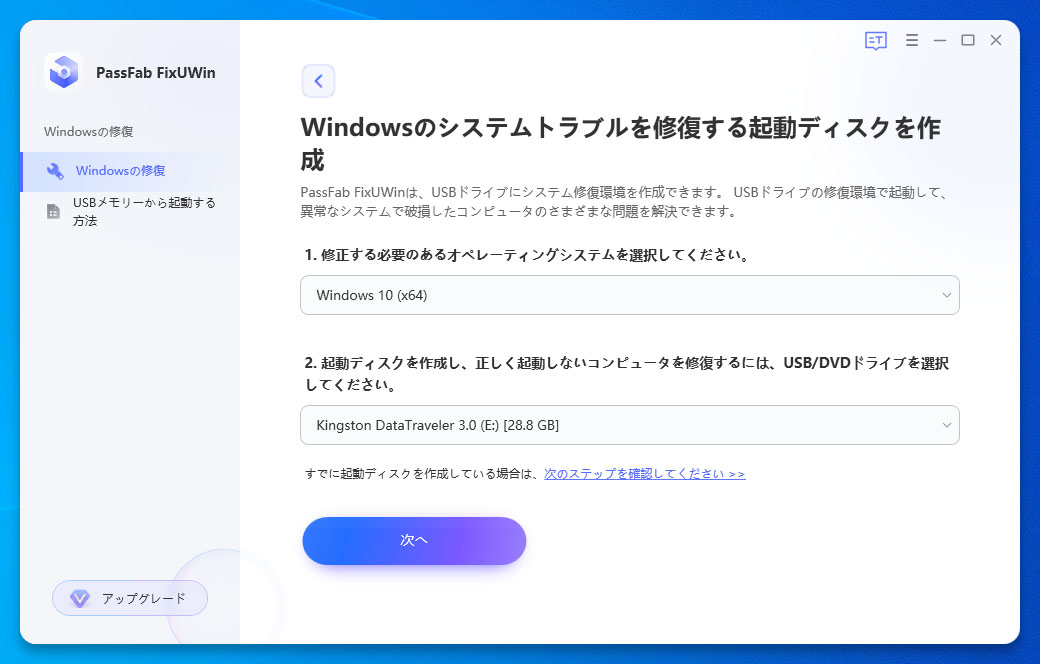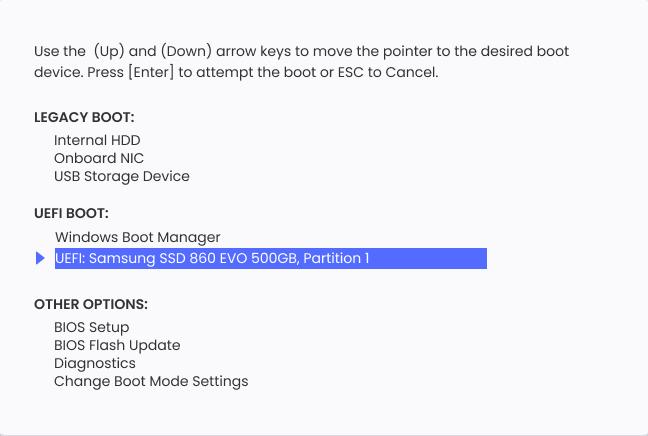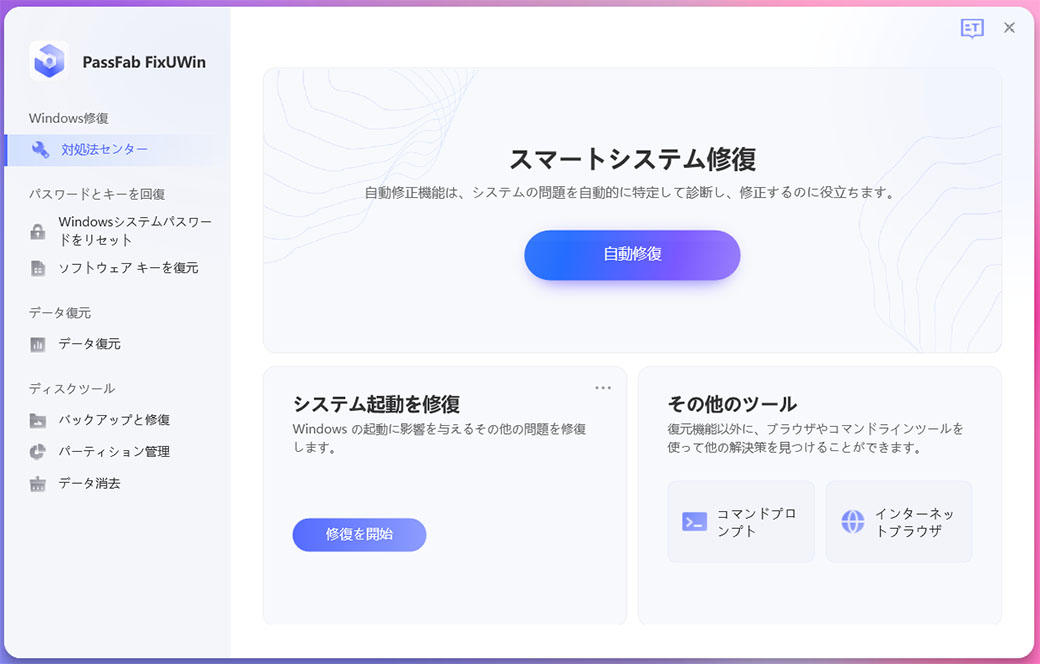「ブルースクリーンエラー」という言葉を聞いたことがあるでしょうか。こちらはWindowsのパソコンを起動した際に現れるエラースクリーンのことで、エラーコード0x00000133は、一般的にBlue Screen of Death(BSoD)と呼ばれパソコンに重篤な不具合が起こった場合に現れます。パソコンに不慣れな方、初心者であるという場合にはどうしていいか途方に暮れてしまうかもしれません。ここではこのブルースクリーンエラーコード0x00000133の原因と対処方法について簡単にご説明します。
ブルースクリーンエラー0x00000133とは?
ブルースクリーンエラー0x00000133は、Windowsオペレーティングシステムで発生する一般的なエラーコードの1つです。このエラーコードは、DPC_WATCHDOG_VIOLATIONとしても知られており、システムが特定の問題に遭遇したときに表示されます。このエラーは、デバイスドライバ、ハードウェアの問題、またはシステムの安定性に関連する問題など、さまざまな原因によって引き起こされる可能性があります。
ブルースクリーンエラー0x00000133が表示された原因について
ブルースクリーンエラー0x00000133は残念ながら大変よく発生するエラーです。一般的に、エラーの原因はソフトウェア、ハードウェアの互換性、そしてグラフィックカードやCPUの不具合であるといわれています。単語を見る限り、初心者では少し身構えてしまうかもしれません。
Windows のブルースクリーンエラー0x00000133の直し方について
エラー0x00000133を修復する方法をご紹介します。
Windowsの不具合を修復するソフトPassFab FixUWinでエラーコード0x00000133を数分だけで修正する
初心者としては、原因がわかっても具体的な対処法がわからないというのが正直なところでしょう。そんな場合、一番おすすめなのが、専門ツールPassFab FixUWinです。PassFab FixUWinはWindows のブルー/ブラック スクリーン、Windows が起動しない、PC がクラッシュし続けるなど、200 以上のWindows関連の問題を診断して修正できる専門ソフトで、パソコンの不具合の原因を自動で診断して修復する機能を持ち、専門的な知識なしで利用できるユーザーフレンドリーなソフトです。このツールを使うことにより、原因によらず、Windowsのエラーの原因を修復することができます。こちらの使用は、専門知識は必要ありませんので、初心者でも安心して使うことができます。以下は詳しい操作手順です。
-
PassFab FixUWinをパソコンにダウンロードして起動した後、CD/DVDディスクまたはUSBフラッシュドライブをパソコンに挿入して「今すぐ起動ディスクを作成する」をクリックします。

-
OSと起動ディスクを選択して「次へ」をクリックします。

-
起動メディアからパソコンを起動し、起動メニューを開きます。起動メディアを選択して「Enter」キーを押します。

-
PassFab FixUWinのメニュー画面が表示されるので「自動修復」をクリックします。

-
パーティッションを選択して「修復を開始」をクリックします。
SATA AHCI コントローラードライバを更新する
SATAとは、ストレージメディアに一般的に使用されているインターフェイスで、AHCIとは機能を追加するプログラミングインターフェイスです。普段パソコンを使っているだけではなかなか目にしない単語かと思います。こちらは「Device Manager」を起動してドライバの更新を行うことができます。以下は詳しい操作手順です。
-
Windowsキー(キーボードの左下にあるWindowsロゴのキー)とRキーを同時に押して、実行ダイアログボックスを表示します。これにより、小さなウィンドウが表示されます。実行ダイアログボックスのテキストボックスに「devmgmt.msc」と入力します。OKボタンをクリックします。これにより、デバイスマネージャーが開きます。
-
デバイスマネージャーが開かれたら、左側のペインで「IDE ATA/ATAPIコントローラー」を見つけて展開します。通常、これはドライバー関連のセクションになります。SATA AHCI Controllerというデバイスを見つけます。このデバイスを右クリックします。
-
ここで、ドライバの更新 をクリックします。ここで、更新されたドライバソフトウェアを自動的に検索する をクリックします。
「コンピュータ上のデバイスドライバのリストから選択してください」をクリックし、「Standard SATA AHCI Controller」を選択します。そしてプロセスが完了するのを待ちます。あとはシステムを再起動し、エラーが解決されるかどうかを確認します。
ドライバをロールバックする
前述の対処で更新がかなわなかった場合は、逆にロールバックする(ドライバの前のバージョンを使用する)ことで事態を改善することができます。この場合も「Device Manager」から「Roll Back Driver」で作業をします。
-
Windowsキー(キーボードの左下にあるWindowsロゴのキー)とRキーを同時に押して、実行ダイアログボックスを表示します。実行ダイアログボックスのテキストボックスに「devmgmt.msc」と入力します。ここで、
-
ディスプレイアダプター を選択します。そして右クリックして、プロパティで「ドライバーを元に戻す」をクリックします。
-
その後、[OK」をクリックします。コンピュータを再起動し、エラーがまだ発生するかどうかを確認します。
SFCコマンドを実行してエラー0x00000133を修復する
SFC(System File Checker)コマンドは、システムファイルのチェックと修復をするものです。こちらでは「コマンドプロンプト」を開き、「sfc / scannow」を入力します。ただ、こちら上級者向けであるため、初心者の操作はおすすめしません。
ディスクをチェックしてみる
つぎに紹介する方法はディスクをチェックしてみることです。もしハードディスクが破損したら、ブルースクリーンエラー0x00000133を引き起こす可能性があります。その場合、cmdコマンドを利用して、ディスクをチェックすることができます。以下は詳しい操作方法でご確認ください。
-
Windowsキー + Rキーを同時に押して、実行ダイアログボックスを表示します。"cmd"と入力し、OKボタンをクリックしてコマンドプロンプトを開きます。
-
ドライブを選択して、ディスクチェックを行います。たとえば、Cドライブをチェックする場合、以下のコマンドを入力します:

-
エンターキーを押してコマンドを実行し、チェックが完了するのを待ち、指示に従って修復を許可します。チェックが完了したら、コンピュータを再起動します。
chkdsk コマンドを実行します
ハードドライブを修復するコマンドにて改善する場合もあります。こちらも「コマンドプロンプト」を開き作業しますので、初心者向けではありません。こちらのコマンドは「chkdsk x:/ f」となります。
まとめ
この記事では、Windows11/10/8/7でブルースクリーンエラーコード0x00000133を修復する方法について詳しく紹介いたしました。パソコンに不慣れ、またはこのようなエラーに初めて直面しているという方であれば、「コマンドプロンプト」を使用した対処法はあまりお勧めできません。エラーコード0x00000133の原因や対処法の説明の中で、わからない単語があると感じた方は、やはり修復するソフトPassFab FixUWinの使用を強くお勧めします。エラーが出た時に最も避けたいのは、わけもわからずパソコンをいじってしまい、自分でも原因がわからないまま更なるエラーを招いてしまうことでしょう。専門ツール「PassFab FixUWin」を使っている限り、そのような事態に直面することはありません。エラーコード0x00000133に直面しているという方は、是非まずは「PassFab FixUWin」をご使用の上、安全かつ安心して対処してください。