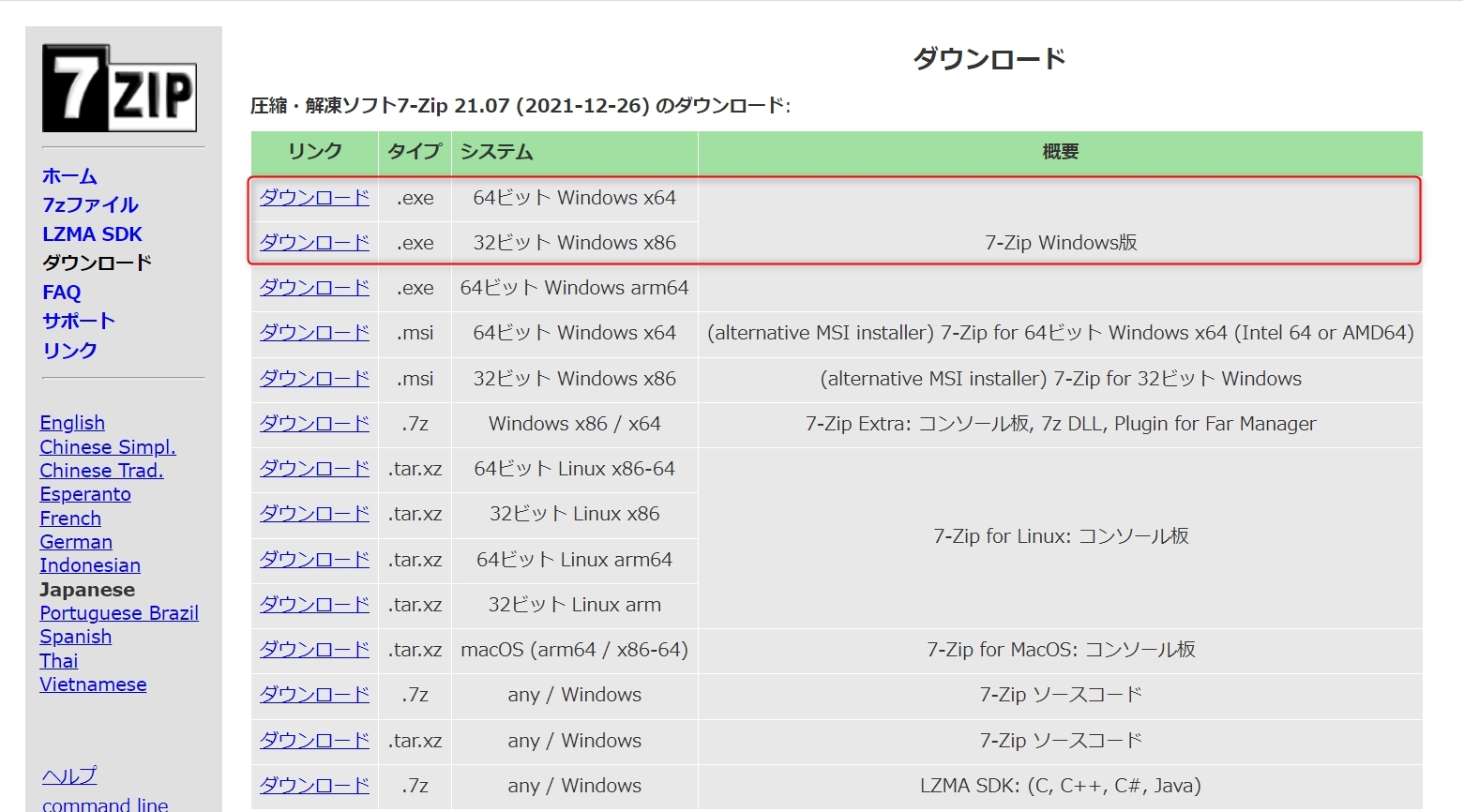「Macを使っているのだけれど、zipファイルが正常に解凍できない・開けない。その理由と対処法について知りたい。」と疑問に思っている方もいるのではないでしょうか。
Macを使っていると、zipファイルが正常に解凍できないトラブルがあります。この記事では、なぜzipファイルが正常に解凍できないのか、Macでの対処法について解説していくため、参考にして下さい。
Part1:圧縮ファイル どれ?
ファイルの圧縮形式
圧縮ファイルには、それぞれ特徴があります。
zip
例えば、MacやWindowsでファイルを圧縮しようとするとデフォルトではzipになっているため、最も使われています。また海外でも頻繁に利用されているため、外国の方とやり取りをする場合にオススメです。
しかし圧縮には条件があり、4GB以上のファイルと圧縮して2GB以上になるファイルは、圧縮できないため、サイズが大きいファイルは扱えません。
rar
標準で圧縮・解凍が行えないため、専用ソフトのインストールが必要とされます。圧縮率が高いため、できるだけ圧縮したい場合にオススメです。また分割して圧縮できるため、サイズの大きいファイルも扱えます。
7z
16EB(GB、TB、PBの次の単位がEB)も扱えるため、基本的にはどのようなサイズ容量でも圧縮・解凍できます。しかしMacやWindowsでは、専用ソフトが必要です。
LZH
LZHは、圧縮・解凍の速さが特徴的。Windowsでは標準で解凍できますが、Macでは専用ソフトのインストールが必須です。
- …
Part2:MacでZIPファイルを解凍できないときに表示されたエラー内容
Macでzipファイルが解凍できない時に、「展開できませんー22引数が無効です」、「ファイルまたはディレクトリがありません」 と 「その操作は許可されていません」 などが表示されることがあります。エラーの番号により原因が異なりますので、エラー番号をインターネットで検索することをオススメ。原因と対策を後述していますので、エラーの原因に合った項目を確認して下さい。
Part3:MacでZipファイルが解凍できない原因と対策
原因1:ファイルが破損している
- 対策①:ファイルをダウンロードし直す
現在のファイルが破損しているようであれば、まずは再度ダウンロードしてみましょう。もしMacで解凍できないZipファイルがネットからダウンロードされた場合は、ブラウザを変更してそのファイルをもう一回ダウンロードして解凍 してみてください。
- 対策②:データ復元ソフトで破損した圧縮ファイルを復元
データ復元ソフトを活用すれば、破損した圧縮ファイルを復元可能です。特にデータ復元ソフトTenorshare 4DDiGを活用すれば、パソコンに関する知識がない方でも復元できるほど簡単。
ここでは「4DDiG」を活用し、破損した圧縮ファイルの復元方法を解説します。
MAC向け
安全的なダウンロード
PC向け
安全的なダウンロード
- スキャン対象の選択:
Tenorshare 4DDiG(Mac)の公式ウェブサイトからソフトウェアをダウンロードし、Mac上にインストールします。インストールが完了したらアプリケーションを起動します。プログラムが起動後の画面で、復元したいデータが存在するドライブやパーティションを選択します。

- ファイルのプレビュー:
削除されたファイルを全てスキャンするのには時間がかかります。スキャン結果が出ましたら、詳細をプレビューするためにお探しのファイルタイプをクリックすることができるようになります。

- 復元場所の選択:
復元したファイルの保存場所を選択します。なお、元の場所に直接データを復元するのはおすすめしません。異なる場所、例えば外部ドライブにデータを保存することを検討してください。
 注意:保存パスを元の場所を選択すれば、データが上書きして復元できない恐れがあります。
注意:保存パスを元の場所を選択すれば、データが上書きして復元できない恐れがあります。
原因2:ファイルの容量制限オーバー
MacOSが標準で解凍可能な圧縮ファイルの容量には、制限があります。zipファイルが解凍できないのは、制限以上の容量があることにより、解凍できないのかもしれません。
- 対策:大容量ファイル対応の圧縮・解凍ソフトを利用
大容量ファイル対応の圧縮・解凍ソフトを利用すれば、この問題を解決できます。「7-zip」などの無料ソフトがあるため、それをインストールし、試してみるのがオススメです。
原因3:Windowsで圧縮した影響で、Macから見ると文字化けしている
Windowsで圧縮したことにより、Macから見ると文字化けしており、通常通りにzipファイルが開けない可能性があります。基本的にWindowsとMacは互換性がありますが、たまに文字化けなどのエラーが発生することも。
- 対策①:解凍のソフトを変更する
標準で解凍するのではなく解凍専門のソフトを用いることで、問題が解決するかもしれません。
Oka Unarchiver
「Oka Unarchiver」は、簡単な手順で圧縮・解凍が可能です。
The Unarchiver
「The Unarchiver」は、40種類以上の圧縮形式に対応していますので、基本的にはどのファイルでも圧縮・解凍が可能です。
- 対策②:ターミナルコマンドを利用する
MacOSの純正アプリ「ターミナル」でコマンドを入力すれば、問題が解決するかもしれません。
- 該当のファイルをデスクトップ画面に移動させます。
- 「ターミナル」を起動して下さい。
- 「$ unzip zipファイルのファイルパス .」と入力します。該当のzipファイルを右クリックし、オプションキーを押すと「パス名をコピー」と表示されるため、これをクリックするとファイルパスが分かります。
原因4:パスワードが正しくない
パスワードで保護されたZipファイルを解凍しようとしている場合は、パスワードが正しいことを確認してください。
- 対策:Zipファイルのパスワードが正しいことを確認してください。
原因5:Macに最新のmacOSがインストールされていない
Macが最新のmacOSを実行していない場合は、不具合でzipファイルが解凍できません。
- 対策:Macに最新のmacOSをインストールしてください。
Part4:まとめ
以上、Macでzipファイルが正常に解凍できない理由や、その対処法について解説しました。
ファイルの破損や容量制限、Windowsで圧縮した影響などと、zipファイルが正常に解凍できない理由は様々です。例えばファイルの破損であれば、再ダウンロードや復元ソフトの利用などと、原因によって対処法がありますので、それらを試してみて下さい。
また破損した圧縮ファイルを復元するには「Tenorshare 4DDiG」などのソフトを活用するのがオススメ。パソコンに関する知識がない方でも簡単に復元できますので、試してみて下さい。