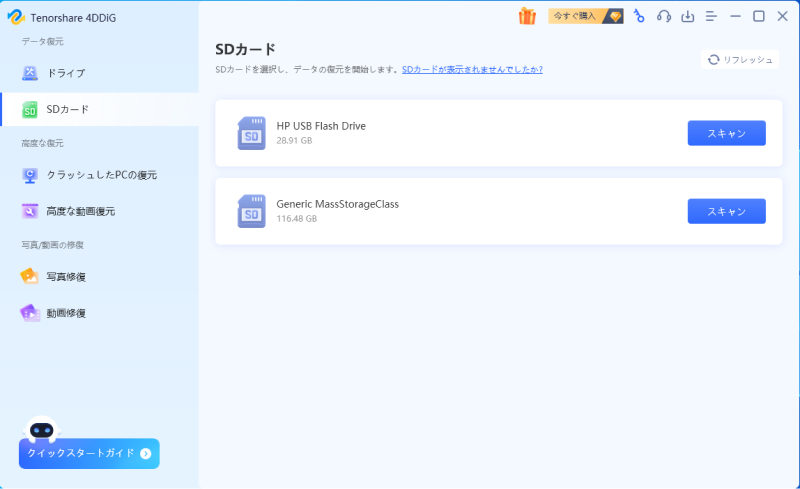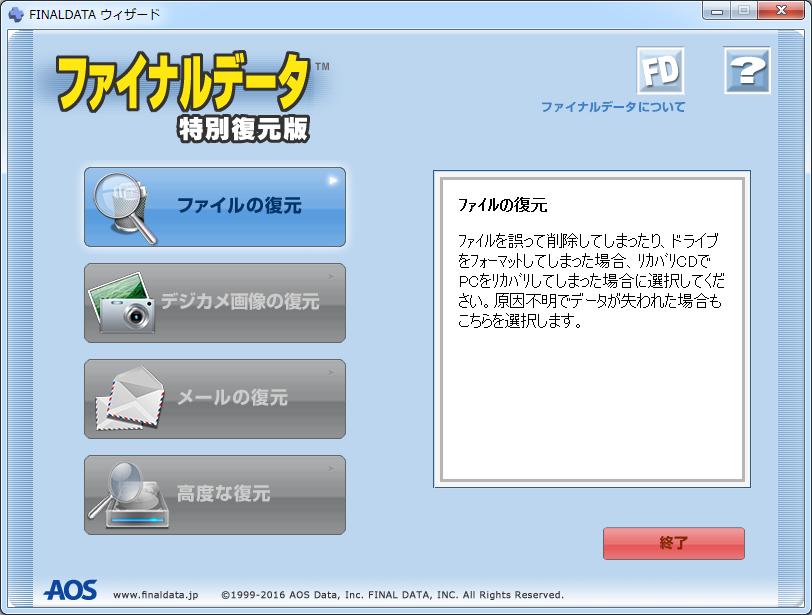質問「削除したファイルを復元するのにおすすめのソフトは?」
ーYahoo知恵袋
削除したファイルを復元するにはどうすればいいですか?デジタルなどのデータの重要性はますます高まり、データの消失や破損は大きな損失をもたらす可能性があります。そんな時に頼りになるのが、信頼性の高いデータ復元ソフトウェアです。しかし、市場には数多くのデータ復元ソフトウェアが存在し、どれを選ぶべきか迷ってしまうこともあります。本記事では、2024年現在の最新のデータ復元ソフトウェアを徹底比較し、おすすめの10選をご紹介します。
第一位:4DDiG Windowsデータ復元HOT
間違えてごみ箱からも消してしまったファイル、フォーマット(初期化)で完全に消えたデータ、ウイルス感染やクラッシュなどで破損したファイルまで復元・救出できるソフトが4DDiG Windowsデータ復元です。
| 機能 | 具体 |
|---|---|
| 対応デバイス |
|
| 対応ファイル |
|
| メリット | 簡単3ステップで高い復元率 |
| デメリット | 100㎆の無料データ復元容量制限 |
安全的なダウンロード
安全的なダウンロード
- 復元場所の選択:
復元したファイルの保存場所を選択します。 なお、元の場所に直接データを復元するのはおすすめしません。異なる場所、例えば外部ドライブにデータを保存することを検討してください。

- ファイルのプレビュー:
削除されたファイルを全てスキャンするのには時間がかかります。スキャン結果が出ましたら、詳細をプレビューするためにお探しのファイルタイプをクリックすることができるようになります。

- 復元場所の選択:
復元したファイルの保存場所を選択します。 なお、元の場所に直接データを復元するのはおすすめしません。異なる場所、例えば外部ドライブにデータを保存することを検討してください。
 注意:: 保存パスを元の場所を選択すれば、データが上書きして復元できない恐れがあります。
注意:: 保存パスを元の場所を選択すれば、データが上書きして復元できない恐れがあります。
第二位:Windows File Recovery
Windows File Recoveryは、Microsoft公式の削除ファイル復旧ツールです。Windows 10 May 2020 Update以降に利用可能で、Microsoft Storeで入手できます。
フリーソフトでMicrosoft公式なので安全性は高いと思われる一方、Macは非対応です。コマンドラインを使うので、直感的な操作はできず、PC初心者向けとはいえません。
| 機能 | 具体 |
|---|---|
| 対応デバイス |
|
| 対応ファイル |
|
| メリット | フリーソフトウェアで、無料復元できる |
| デメリット | コマンドラインに慣れていないユーザーにとっては使いにくい |
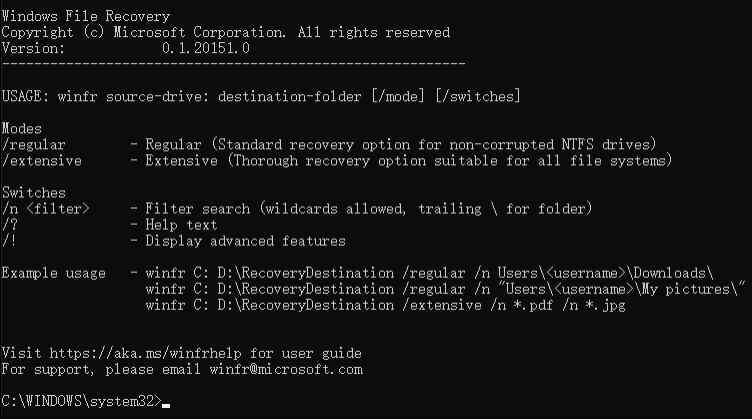
第三位:Recuva
データ復元ソフトRecuvaは、シンプルで使いやすいと評判のソフトです。無料版でも十分な機能を備えており、復元の前にファイルをプレビュー表示する機能や、ファイルがどのくらいの確率で復元できるかを「高確率」「中確立」「低確率」「復元不可能」の4段階評価で表示する機能が特徴です。
Recuvaの短所として、削除してから時間が経ったデータの復元に失敗しやすいと言われており、Blu-ray REなど一部の外部記憶媒体は非対応、ファイルシステムを判断できないというエラーが発生することがあります。
| 機能 | 具体 |
|---|---|
| 対応デバイス |
|
| 対応ファイル |
|
| メリット | 基本的なデータ復元機能を無料で利用できる |
| デメリット | ソフトウェアの開発は終了しており、バグ修正や技術サポートが難しい |
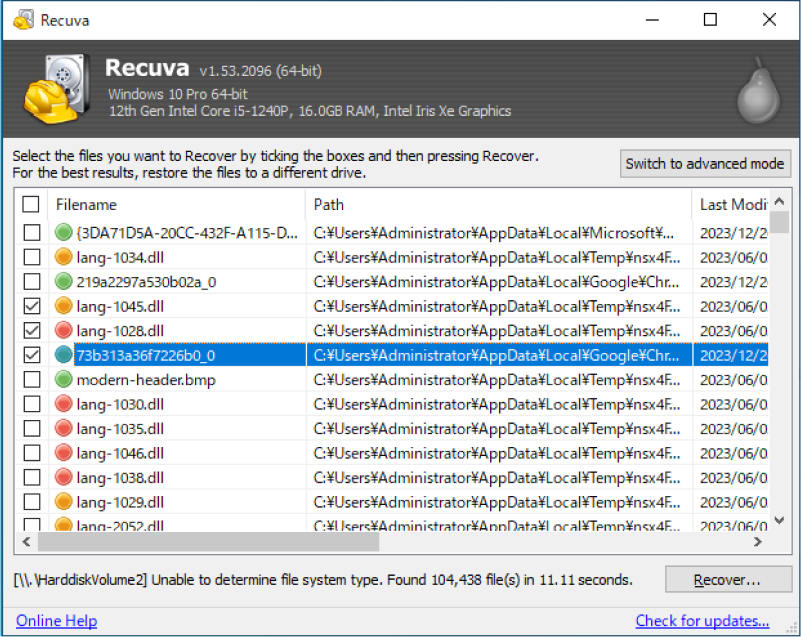
第四位:Disk Drill データ復元
Disk Drillも、あらゆるデバイスにおいてファイル復元が可能なソフトで、iOSやAndroidデバイスにも対応しています。200種類以上のファイルを復元でき、無料でクリーンアップ機能などのツールを追加できることも特徴です。
一方で、スキャンに時間がかかる、復元できるファイルの拡張子が少ないとのレビューもあります。また、無料版のデータ復元は500MBまでです。
| 機能 | 具体 |
|---|---|
| 対応デバイス |
|
| 対応ファイル |
|
| メリット | 直感的なユーザーインターフェース |
| デメリット | フリーソフトウェア版には一部制限がある |
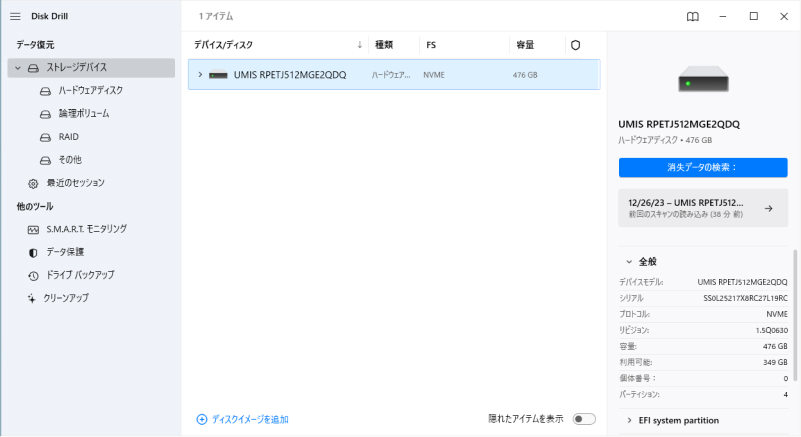
第五位: Minitool Power Data Recovery
MiniTool Power Data RecoveryはWindows、Mac両方に対応し、対応デバイスもHDD、SSD、USBドライブ、SDカードなど幅広く対応、フォルダ指定も可能です。エラーでRAWファイルとなったデータや、ウイルスによるデータ破損などでもデータを復元できます。
一方、MiniTool Power Data Recoveryも、無料版はデータ復元のサイズが1GBまでであること、以前行ったスキャン結果を読み込めない(ソフトを閉じてしまった場合はスキャンのやり直しが発生)などの制限があります。
| 機能 | 具体 |
|---|---|
| 対応デバイス |
|
| 対応ファイル |
|
| メリット | ファイルのプレビューや選択的な復元 |
| デメリット | 物理的なドライブの故障や破損したデータの復元には限定的な対応 |
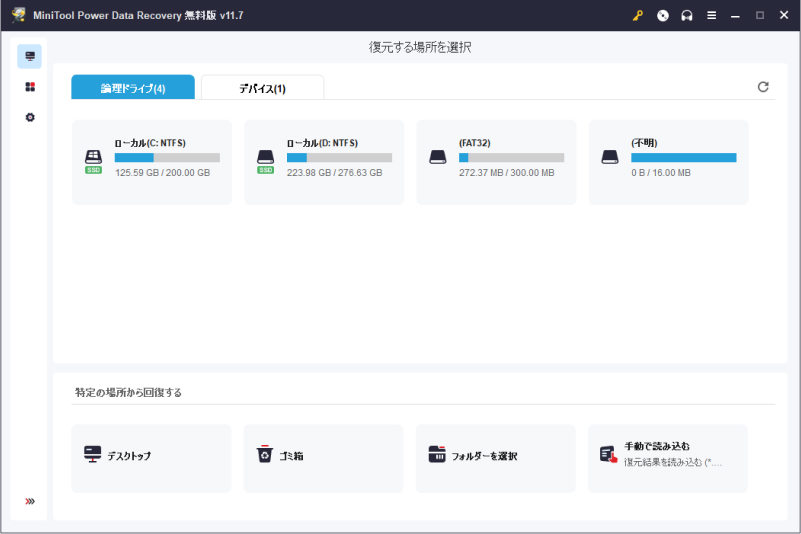
第六位:DiskDigger
データ復旧ソフトDiskDiggerは、パソコンにインストールせずに使用できるWindowsとLinuxに対応したソフトです。PCや外部記憶媒体(SDカード、USB、HDDなど)に対応、ほとんどのファイルフォーマットを検出でき、復元率が高いという口コミがあります。
ただし、無料版はデータ容量に制限はないのですが、一度に複数のファイルを復元できず、1つずつやるとかなり時間がかかることになります。
| 機能 | 具体 |
|---|---|
| 対応デバイス |
|
| 対応ファイル |
|
| メリット | 深いスキャンや特定のファイルタイプのみのスキャンが可能 |
| デメリット | 高度なデータ復元機能には有料版を購入する必要がある |
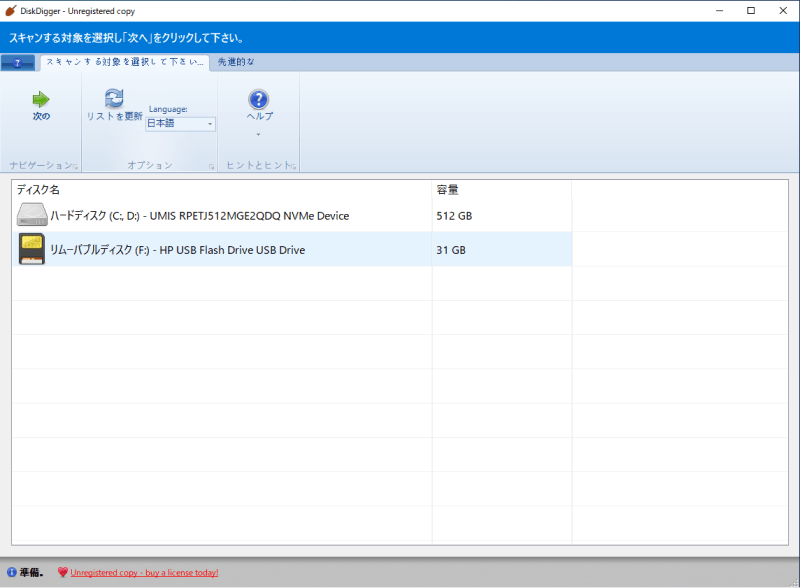
第七位:完全データ復元PRO15
完全データ復元PRO15は、あらゆるデータ紛失トラブルに対応できるとして評判で、動かなくなったパソコン内のデータ救出も可能です。簡単な3ステップで初心者でも操作できるよう設計されており、300種類以上のファイル形式に対応しています。
完全データ復元pro15は、体験版があるとはいえ、実際の復元には購入する必要があります。操作途中で止まってしまった、復旧できたと思ったらファイルが開けなかったなどの口コミもあるので、注意が必要かもしれません。
| 機能 | 具体 |
|---|---|
| 対応デバイス |
|
| 対応ファイル |
|
| メリット | RAIDの再構築が可能 |
| デメリット | 復元には購入する必要がある |
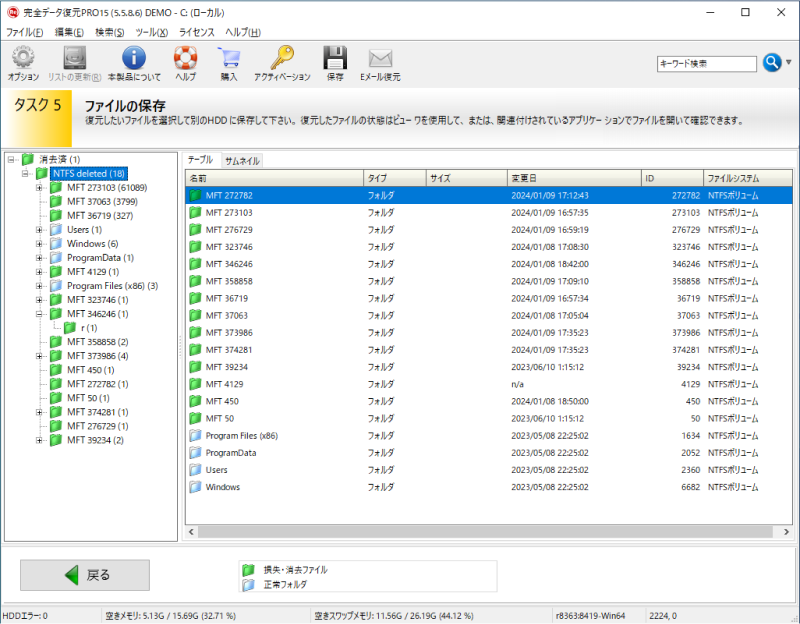
第八位:ファイナルデータ(Finaldata)
ファイナルデータ(Finaldata)は、20年連続でデータ復元日本国内シェアNo.1のデータ復元ソフトとされています。状況別で商品ラインナップが揃っており、復元能力が非常に高いとされています。
短所として、無料体験版ではデータが復元可能か確認できるだけで、実際のデータ復元には商品を購入する必要があります。また、複数台のPCで使用したい・新たに起こったトラブルがお手持ちのファイナルデータ製品では対応できない場合は追加で購入しなければなりません。
| 機能 | 具体 |
|---|---|
| 対応デバイス |
|
| 対応ファイル |
|
| メリット | プレビュー機能を備えておる |
| デメリット | 物理的なドライブの故障や破損したデータには対応できない |
第九位:Stellar Data Recovery
Stellarは、個人向けから企業向けまで幅広く製品展開しており、データ復旧サービス(預かり修理)も取り扱っています。
3ステップで直感的に操作できるので操作は簡単なのですが、無料版での利用制限が大きいのが短所です。無料版でCDやDVDからファイルを復元することはできず、無料版で復元できるデータは最大1GBのみです。
| 機能 | 具体 |
|---|---|
| 対応デバイス |
|
| 対応ファイル |
|
| メリット | 直感的なユーザーインターフェースと使いやすさ |
| デメリット | 物理的なドライブの故障や破損したデータには対応できない |

第十位:iSofter Data Recovery
iSofter Data Recoveryも誤って消したデータやパーティション、フォーマットして消えたデータなどを復元できるソフトです。業界トップクラスのデータ復旧率92%以上とされており、強力なソフトで、直感的な操作で簡単に復元できます。
HDD、SSD、SDカード、USBメモリなどのメディア、500種類のファイル形式に対応しています。ただしこちらも、無料体験版はデータの復元可能性が確認できるだけで、実際のデータ復元には購入が必要です。
| 機能 | 具体 |
|---|---|
| 対応デバイス |
|
| 対応ファイル |
|
| メリット | 3ステップで自力データ復元 |
| デメリット | 価格はやや高い |
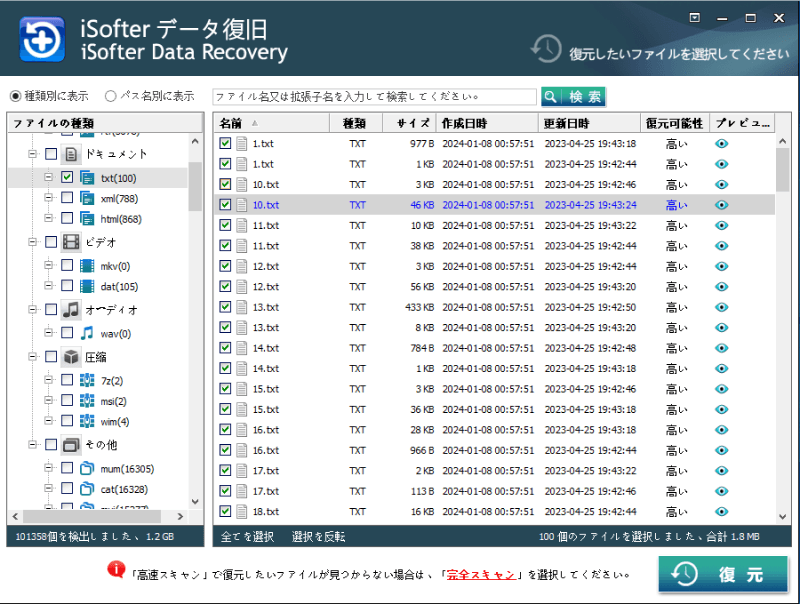
まとめ
削除したファイルを復元できるおすすめのデータ復元ソフト10選をご紹介しましたが、10選の中でも最もオススメなのは最初にご紹介した4DDiG Windowsデータ復元です。データの消失や破損でお困りの方は、まずは無料ダウンロードして試してみてください。また、Macデータ復元ソフトもありますので、ぜひ参照にしてください。