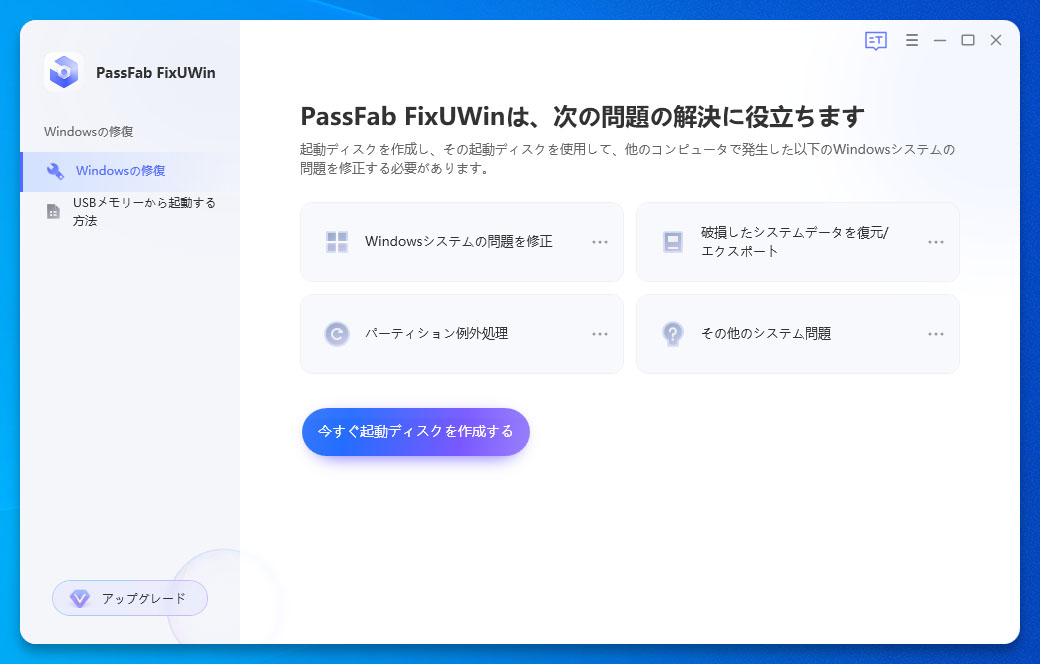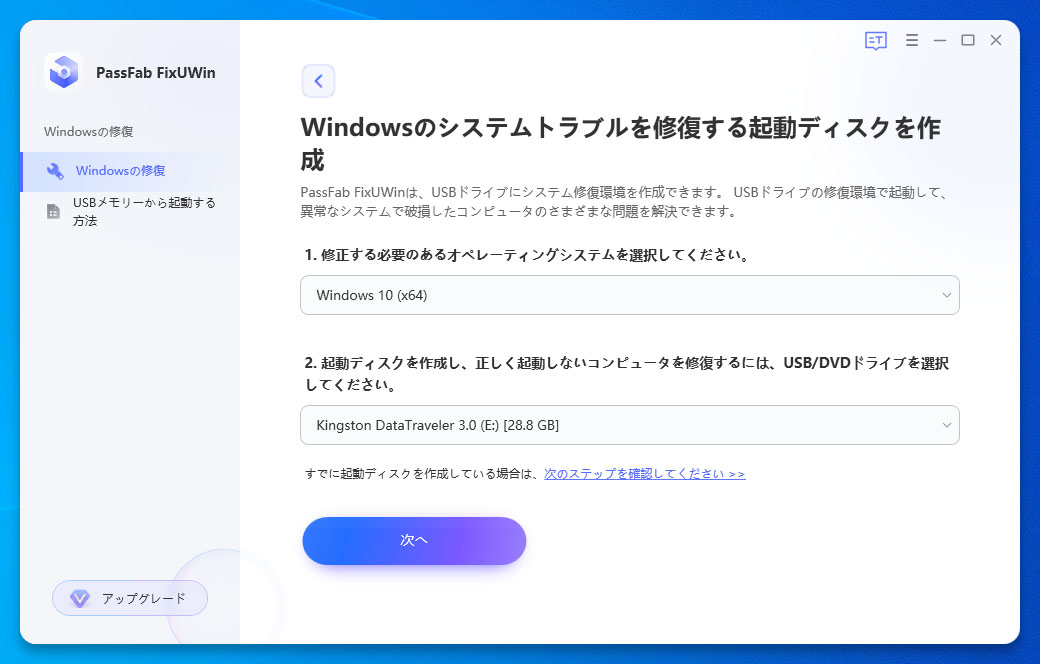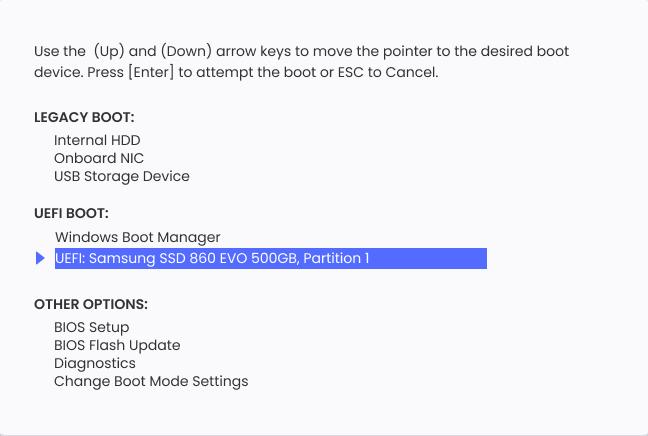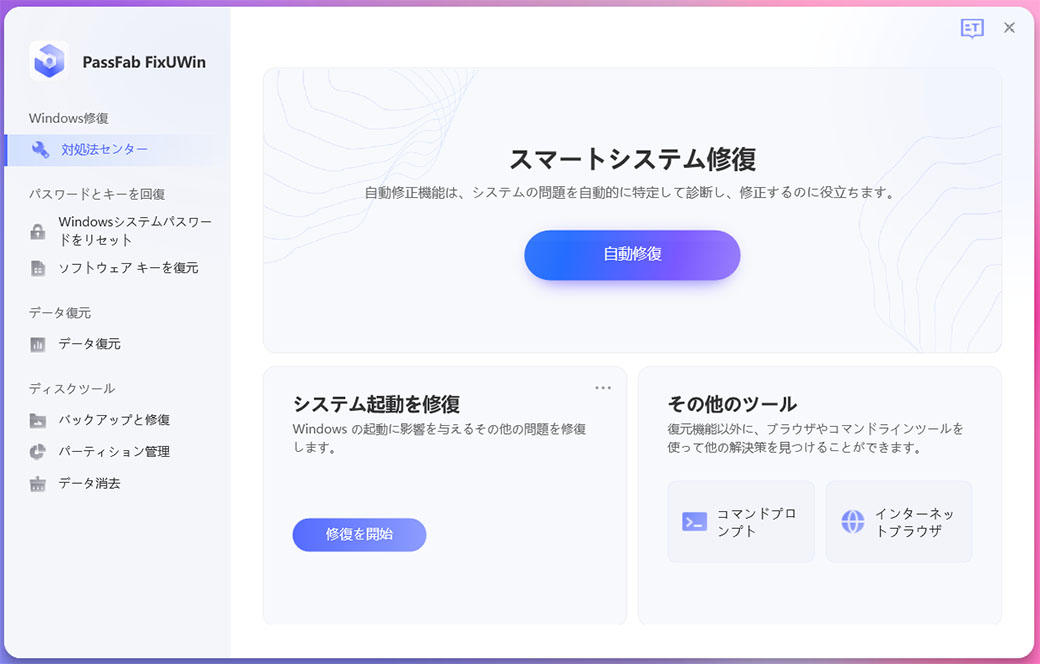Windowsを使用していると時々エラーコードに遭遇します。Windows Updateからブルースクリーンの発生時などエラーコードが出る場面は幅広く、エラーコードの種類も多いので原因や対処法を特定するのも楽ではありません。そのため、この記事では、Windows11でインストール エラー 0x800f081fをはじめとするエラーコード0x800f081fが表示された原因とその簡単な修復方法を詳しく紹介いたします。皆様は自分の状況に応じて、最適な対処法をお選ぶください。
エラーコード0x800f081fとは?
エラーコード0x800f081fとは、Windows11/10/8/7で主に次の操作をしている時に発生することが確認されているエラーです。
- ・Windows Updateをしている時
- ・DISMコマンドを実行している時
- ・NET Framework 3.5をインストールする時
エラーコード0x800f081fが表示される原因は?
エラーコード0x800f081fは、Windowsの更新プロセス中に発生することがある一般的なエラーコードの1つです。このエラーコードは、Windows Updateまたは.NET Frameworkのインストール中に問題が発生したことを示しています。以下は、エラーコード0x800f081fが表示される可能性があるいくつかの一般的な原因です。
- ・ネットワーク接続の問題:
- ・ファイアウォールやセキュリティソフトウェア
- ・破損したシステムファイル
- ・.NET Frameworkの問題
- ・コンピューターのスペース不足
インターネット接続が不安定であるか、一時的な問題がある場合、Windows Updateが正しく機能しないことがあります。確認してみてください。
ファイアウォールやセキュリティソフトウェアが更新プロセスを妨害することがあります。一時的に無効にして試してみることができます。
システムファイルが破損している場合、更新プロセスが失敗することがあります。Windowsのシステムファイルチェッカー(sfc /scannowコマンド)を実行して問題を修復できます。
インストールしようとしているプログラムが.NET Frameworkを必要とする場合、.NET Frameworkの問題がエラーコード0x800f081fを引き起こす可能性があります。.NET Frameworkを再インストールするか、修復ツールを実行してみてください。
インストールや更新に必要なディスクスペースが不足している場合、エラーコード0x800f081fが表示されることがあります。ディスクスペースを確保するか、不要なファイルを削除してみてください。
Windows updateエラーコード0x800f081fを修復する方法
Windows updateなどでエラーコード0x800f081fが出た時は次の方法を試してみてください。
方法1:Windowsの不具合を修復するソフトPassFab FixUWinで簡単にエラー0x800f081fを修正する
エラーコード0x800f081fをWindows11/10/8/7で簡単に修正するなら問題を自動で診断&修復するWindows不具合修復の専門ソフトPassFab FixUWinが役立ちます。PassFab FixUWinはWindows のブルー/ブラック スクリーン、Windows が起動しない、PC がクラッシュし続けるなど、200 以上のWindows関連の問題を診断して修正できる専門ソフトで、あらゆるブランドのコンピュータとWindows 11/10/8.1/8/7に対応します。もしエラーコード0x800f081fを自宅でも修復したいけど、その正しい対処法が分からないなら、PassFab FixUWinの利用はWindows UpdateまたはDISMコマンド実行時、.NET Framework 3.5のインストール中などエラーコード0x800f081fが表示される状況を問わずに修正を試せる簡単な方法です。 以下は詳しい操作手順でご確認ください。
-
パソコンにPassFab FixUWinをダウンロードしてインストールします。PassFab FixUWinを立ち上げたら起動ディスクとして利用するデバイスをPCに挿入し、「今すぐ起動ディスクを作成する」をクリックします。

-
OSと起動ディスクを選択して「次へ」をクリックします。

-
起動メディアからパソコンを起動し、起動メニューを開きます。起動メディアを選択して「Enter」キーを押します。

-
PassFab FixUWinのメニュー画面が表示されるので「自動修復」をクリックします。

-
パーティッションを選択して「修復を開始」をクリックします。
方法2:Windows Update トラブルシューティング ツールを使用する
0x800f081fのエラーがWindows Updateの最中に表示される、DISMが完了しないなどの場合はWindows Updateのトラブルシューティングツールを使用すると修正できる可能性があります。
-
「設定」から「更新とセキュリティ」を選択します。
-
「トラブルシューティング」のタブを開いて「トラブルシューティングツールの実行」をクリックします。

方法3:グループポリシー設定を編集する
グループポリシーとはActive Directoryの機能のひとつでPCやアプリの設定を管理する仕組みです。このグループポリシーの現在の設定によってエラーコード0x800f081fがWindows11/10/8/7で発生することもありので、グループポリシーを強制的に再適用してみてください。
方法4:Windows Update コンポーネントをリセットする
Windows Updateエラー0x800f081fが表示されてWindows11/10/8/7でアップデートができない、DISMコマンド(DISM /Online /Cleanup-Image /RestoreHealth)が実行できないという時はWindows Updateに関するファイルが保存されるフォルダをクリーンアップしてみてください。
-
「コマンドプロンプト」を右クリックして「管理者として実行」を選択します。
-
コマンド「dism.exe /online /Cleanup-Image /StartComponentCleanup」を入力し、「Enter」キーを押して実行します。

方法5:SFC および DISM スキャンを実行します。
Windows Updateなどでエラーコード0x800f081fが出た時はSFCやDISMを実行し、破損したファイルの修復を試してみてください。
-
「コマンドプロンプト」を右クリックして「管理者として実行」を選択します。
-
コマンド「sfc /scannow」を入力して「Enter」キーを押します。

-
SFCが完了したらコマンド「DISM /Online /Cleanup-Image /RestoreHealth」を入力して「Enter」キーを押します。
方法6:インプレースアップグレードを実行する
インプレースアップグレードとはOSを再インストールせずに上書きすることです。今の環境やデータを残したままOSを上書きできる可能性が高いですが、OSを再インストールするのと同じぐらいの時間がかかります。OSを入れ替えるため、エラーコード0x800f081fなど様々な不具合の対処に効果的な方法と言えるでしょう。
-
Windowsのダウンロードページを開いて「ツールを今すぐダウンロード」をクリックします。

-
画面の指示にしたがって操作を進め、ダウンロードした後にインストールまで完了させます。
まとめ
この記事では、エラーコード0x800f081fを修正する方法について詳しく紹介いたしました。エラーコード0x800f081fはWindows UpdateやDISM、.NET Framework 3.5のインストール時などに発生することが確認されているエラーで、原因はWindows11/10/8/7でソースファイルが見つからないことだと言われています。そのため、エラーコード0x800f081fが出た時は本記事内で紹介した対処法を中心にファイルを修正する作業を実施してください。また、簡単かつ迅速な方法でエラーコード0x800f081fに対処するならWindowsの不具合を修復するソフト修復するソフトPassFab FixUWinが役立ちます。