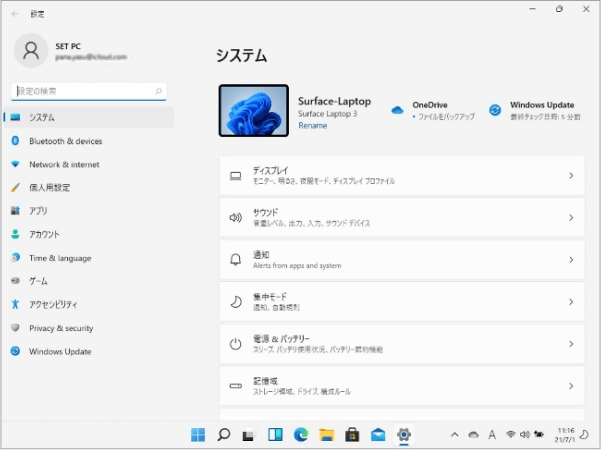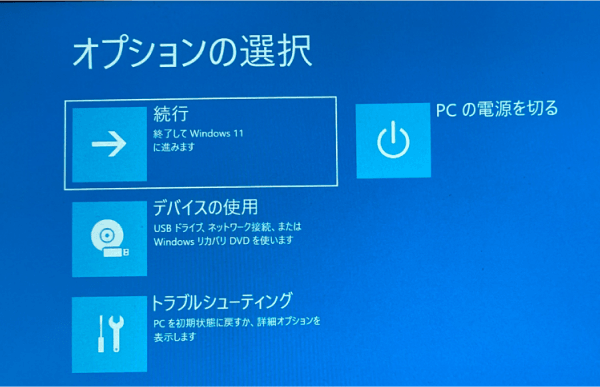Windows11のパソコンがすぐにフリーズするなど、解決が難しい不具合が発生した場合には、OSの再インストールが必要になる場合があります。Windows11の再インストールにはいくつかの方法がありますが、中にはパソコンのデータや設定を全て消去するものがあるので注意が必要です。この記事では、Windows11を再インストールする際に準備しておくことや、万が一不具合が起こった場合に便利な専門ソフトウェアをご紹介いたします。
Part1:Windows11を再インストールする前に準備すること
それでは、Windows11を再インストールする前に必要なことを確認しましょう。
1.ファイルのバックアップ
すでに説明した通り、OSの再インストールではパソコンがリセットされてしまいます。再インストールの前に、必ずファイルをバックアップしておいてください。
2.Cドライブの準備
Windows11のインストールには、ドライブに最低64GBの空き容量が必要です。OSを再インストールする前にCドライブ十分な空き容量があることを確認しましょう。必要に応じて、不要なデータやアプリを削除して容量を確保してください。
3.Windows11を再インストールする方法を選んでおく
Windows11を再インストールする方法として、以下の4つの方法があります。
1. パソコンをリセットして、回復オプションを使用してWindows11を再インストールする
2. パソコンをリセットして、Windows回復環境でWindows11を再インストールする
3. 起動可能なUSBからWindows11をクリーンインストールする
4. Windows 11のISOファイルから再インストールする
それぞれの方法について、Part2で説明しています。
また、万が一再インストールの途中でパソコンに不具合が出た時のために、自動修復ツールを用意しておくと安心です。Part3の案内をご覧ください。
Part2:Windows11を再インストールする方法
1.パソコンをリセットして、回復オプションを使用してWindows11を再インストールする
「設定」の「回復オプション」でパソコンをリセットしてからWindows11をインストールしなおす方法です。
-
キーボードの「Win」キーと「I」キーを押して、設定画面を開きます。

- 「システム」―「回復」へ進むと、画面に「回復オプション」があります。
- 「このPCをリセット」の「PCをリセットする」をクリックします。
-
保持するファイルの選択画面が表示されます。必要に応じて、候補から選択します。

-
Windows11のインストール方法を選択する画面が表示されます。必要に応じて、候補から選択します。

- 現在の設定を確認し、「次へ」をクリックして進みます。
2.パソコンをリセットして、Windows回復環境でWindows11を再インストールする
この方法では、起動に問題があるパソコンを「回復環境」で起動させ、Windows11を再インストールします。
- 修復ディスクを使用、または強制的に再起動(数回繰り返す)して、Windows回復環境 (WinRE) で起動します。
- 「ユーザーアカウント制御」の警告が表示されたら「はい」をクリックします。
-
「トラブルシューティング」―「このPCを初期状態に戻す」をクリックします。

-
保持するファイルの選択画面が表示されます。必要に応じて、候補から選択します。

-
Windows11のインストール方法を選択する画面が表示されます。必要に応じて、候補から選択します。

- 画面の指示に従って、Windows11を再インストールしてください。
3.起動可能なUSBからWindows11をクリーンインストールする
クリーンインストールでは、パソコン内のデータと設定、インストールされているアプリケーションを全て削除し、Windows11を再度インストールしなおします。 あらかじめ作成しておいた起動可能な(ブータブル)USBからパソコンを起動します。
- あらかじめ作成しておいたインストールディスクを、パソコンに接続します。
-
接続したメディアから、パソコンを起動するようにBIOSから設定します。
パソコンの電源を入れてすぐに、「Delete」や「F2」「F12」「F9」「F8」を押して(機種によって異なります)、BIOS画面を起動します。
インストールメディアの起動順位を1にします。
-
以下のような画面が出たら、キーボードのキーを押します。

-
Windows のセットアッププログラムが開くので、ここで使用言語や時刻、接続するキーボードの種類など、必要な項目を選び、「次へ」をクリックして進みます。

-
「今すぐインストール」をクリックします。

4.Windows 11のISOファイルから再インストールを行う
この方法では、Windows11 のISOファイルでOSをインストールします。他の方法に比べてわかりやすい上、ファイルや設定をそのまま引き継ぐことができます。
- Windowsのサイトから、ISOファイルをダウンロードします。
- フォルダ内の「Setup.exe」をクリックします。
-
「Windows11のインストール」画面の「次へ」をクリックします。

- ライセンス条項の確認画面の内容を確認し、「同意する」をクリックします。
-
「引き継ぐ項目を選んでください」画面の「個人用ファイル、アプリ、Windowsの設定を引き継ぐ」を選択します。選択後、「次へ」をクリックします。

-
「更新プログラムをダウンロードしています」と表示されます。処理が終わるまで、しばらく待ちます。

-
準備が完了すると「インストール準備完了」画面が表示されます。引き継ぐファイルの種類を変更する「引き継ぐものを変更」をクリックします。選択内容を確認後、「インストール」ボタンをクリックしてください。

Part3: PCの不調を解決する最高の手段:パソコン修復ツール「4DDiG Windows Boot Genius」で自動修復
Windows11の再インストールはパソコンの初期化を伴うため、大掛かりな作業となります。もしも、Windows11の再インストール中に不具合が発生してしまった場合はどうすればよいでしょうか。そのようなときに頼りになるのが「4DDiG Windows Boot Genius」です。このツールは、専門的な知識がなくてもOSの問題を簡単に修復できるソフトウェアです。ここからは、この4DDiG Windows Boot Geniusで、OSの再インストール中に発生した不具合を修正する方法をご紹介いたします。
-
4DDiG Windows Boot Geniusをインストール、起動させます。
無料ダウンロードPC向け
安全的なダウンロード
プログラムを起動し、起動ディスクを作成します。

起動できないコンピュータに起動用メディアを挿入します。動かなくなったPCが正常に起動されると、4DDiG Windows Boot Geniusが自動的に起動します。「自動修復」をクリックして先に進みます。

次に、修復するパーティションを選択し、「修復を開始」をクリックします。

自動修復が完了すると、PCが再起動し修復結果が表示されます。

Part4:まとめ
OSの再インストールは、パソコンの問題を解決する最終手段としてよく利用されます。
Windows11の再インストール方法は主に4つあり、パソコンの状態やパソコン内のデータや設定をどの程度残すかを考えて選択します。再インストールの前には必ずバックアップを取り、OSをインストールするためのドライブ容量が十分に確保されていることを確認してください。万が一、Windows11の再インストール中に不具合が発生してしまった場合には、「4DDiG Windows Boot Genius」があれば安心です。このツールは、専門的な知識がなくてもOSの問題を簡単に修復できるソフトウェアです。簡単な操作でパソコンの問題を解決できる、心強いツールです。