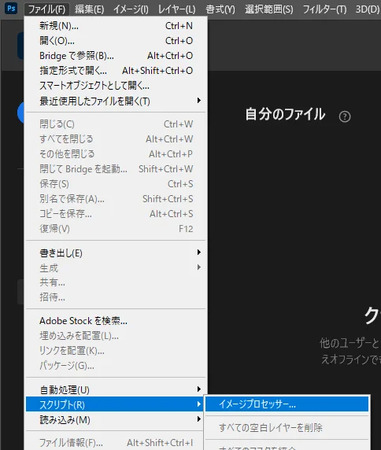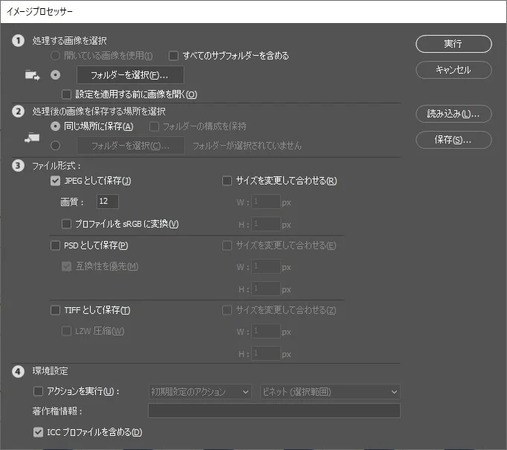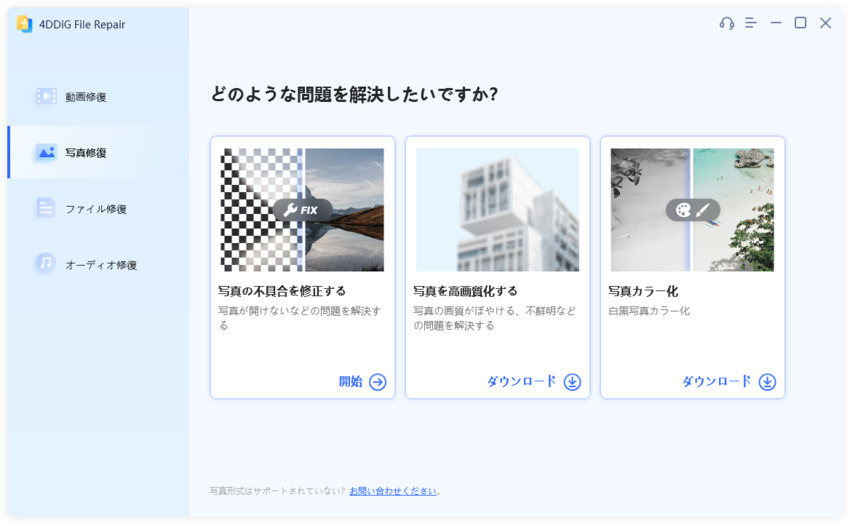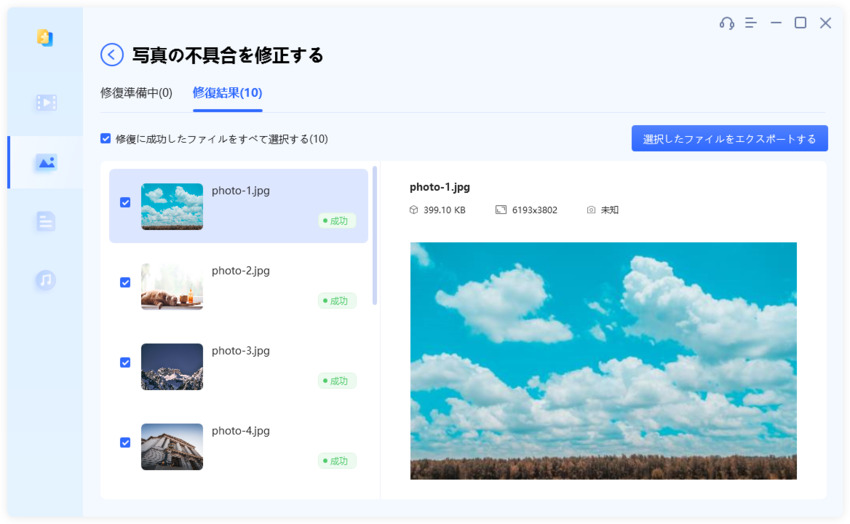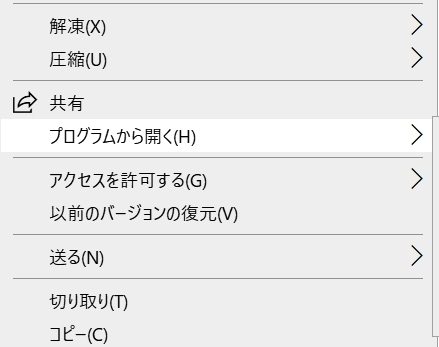友人から画像ファイルを受け取ったところ、NEFファイルという形式であり、開けなかったという場合や、自分が普段使っている高画質の画像をシェアしようとしたらJPEGファイルではありませんといった場合が起きたときは、どうしたらよいでしょうか。
今回はNEFとJPEGの違いや、NEFとJPEGを変換する方法を紹介します。
Part1:NEFからJPEGに変換する前に知っておきたいこと
まず、NEFファイルとJPEGファイルとはどのようなもので、違いはどこにあるのでしょうか。
1.NEFファイルとJPEGファイルの概要
NEFファイルは、Nikon Electronic Formatの略で、ニコン製のデジタルカメラで撮影した画像をRAWファイル形式で保存したときに使われます。デジタルカメラで撮影したデータの詳細な内容が含まれており、通常使用されないデータも含まれており、容量は大きいです。
JPEGファイルは、Joint Photographic Experts Groupの略で、一般的に普及している画像の形式です。インターネットで取り扱われている画像は、JPEG、GIF、PNGが多いのではないでしょうか。
2.NEFファイルとJPEGファイルの違い
NEFファイルは、データが圧縮されていないため、画質のクオリティが高いです。その代わり、ニコンのデジタルカメラ用のデータなので、取り扱うことのできるソフトウェアはかなり限定されます。
JPEGファイルは、データを圧縮しているため、画質のクオリティは高いとは言えません。発色やサイズなどに制限があります。とはいえ、インターネットのウェブサイトで表示するなどの目的であれば問題ない質です。通常、WindowsやMacOSなど、一般的なシステムでの互換性を持ちます。
Part2:NEFファイルをJPEGに一括変換する方法
NEFファイルを、NEFファイルを取り扱っていないシステムで利用する場合、JPEGファイルに変換すれば取り扱いが簡単になります。ここでは、NEFファイルをJPEGファイルに一括で変換する方法を紹介します。
方法1:Photoshop で NEF ファイルを JPEG ファイルに変換する
PhotoshopはNEFファイルを扱うことのできるソフトです。
Photoshopを立ち上げます。
「ファイル」-「スクリプト」-「イメージプロセッサー」を開きます。

-
「イメージプロセッサー」を開いたら、NEFファイルをJPEGファイルに変換するために、3つの設定を行います。
①「処理する画像の選択」で、NEFファイルが保存されているフォルダを選択します。
②「処理後の画像を保存する場所を選択で、変換後のJPEGファイルが保存されるパスを選択します。
③「ファイル形式」で「JPEGとして保存」を選択すると、画質の調整(最大12)も可能です。

このツールは、フォルダに保存してあるRAW形式の画像を、指定した形式の画像に変換できるツールです。
方法2:Capture One ProでNEF ファイルを JPEG ファイルに変換する
Capture One Proはプロ用のフォトエディターです。NEFファイルをカタログ/セッションにインポートした後、露光やホワイトバランス、色などを調整し、調整が完了したら「エクスポート」を行います。このときにJPEGへの変換が行われます。
方法3:変換サイトでNEF ファイルを JPEG ファイルに変換する
インターネットのウェブサイトで、アップロードしたファイルを他の形式に変換し、それをダウンロードできるようにするというサービスを提供しているものがあります。NEFファイルをJPEGに変換するサイトも存在します。
そのようなサイトを利用するときは、変換したい画像をアップロードし、変換が完了したらダウンロードをするだけで完了します。
方法4:Macの「プレビュー」でNEF ファイルをJPEGに変換する(Macユーザーむけ)
Macの「プレビュー」ソフトは様々なイメージファイルをJPEGやPDF、PNG、TIFFなどのファイルに変換してエクスポートすることができます。
一括変換する場合は、1つの「プレビュー」のウインドウで画像をまとめて開きます。サイドバーに画像が表示されていればまとめて開いていることになります。
変換するファイルをサイドバーで選んだあとに「ファイル」>「書き出す」を選択し、JPEGフォーマットを選んで書き出せば完了です。
Part3:NEFからJPEG への変換後にファイルが破損した場合の対処方法
大量に画像を変換したり、画像の変換中にプログラムが停止してしまったときなど、画像ファイルが破損してしまうことがあります。画像の一部が乱れてしまったり、画像の色が壊れてしまったりといろいろありますが、そのようなときはどう対処したらよいでしょうか。
Windows向け
安全なダウンロード
macOS向け
安全なダウンロード
4DDiG File Repairを起動します。プログラムのインターフェイスで、「写真修復」タブの「写真の不具合を修正する」を選択します。

-
「写真を追加する」ボタンをクリックし、破損した写真を追加します。「修復開始」ボタンをクリックすると、プログラムは自動的に写真を修復します。

-
写真の修復が完了すると、修復された写真をプレビューして、指定した場所に保存できます。

Part4:まとめ
NEFファイルは、ニコンのデジタルカメラで使用されている高画質の画像データです。その分、JPEGに変換するときに、多くの情報が圧縮されますので、データ破損が起きないとは言い切れません。
普段からデータを多く取り扱っているのであれば、データが壊れてしまったときにどう復元すればいいのかを知っておくと便利です。
今回紹介した4DDiG File Repair—写真修復は、簡単に画像データを復元できるソフトです。RAWデータがなくても修復できる方法として、準備してみるのはいかがでしょうか。
Windows向け
安全なダウンロード
macOS向け
安全なダウンロード