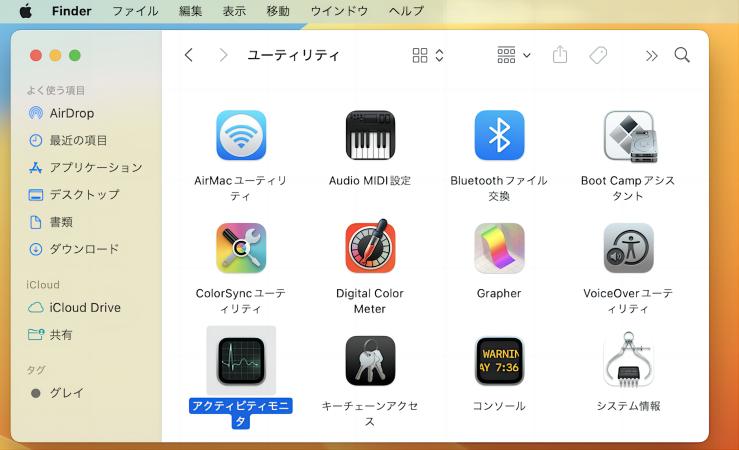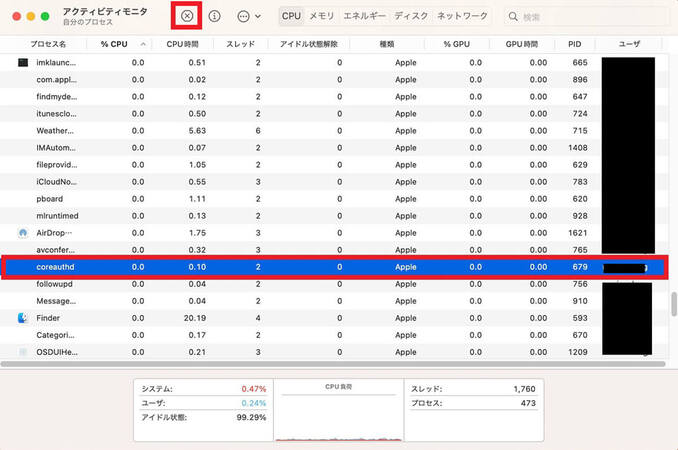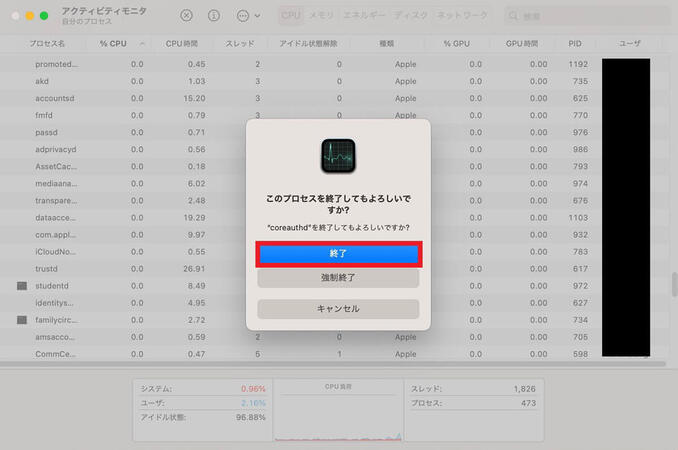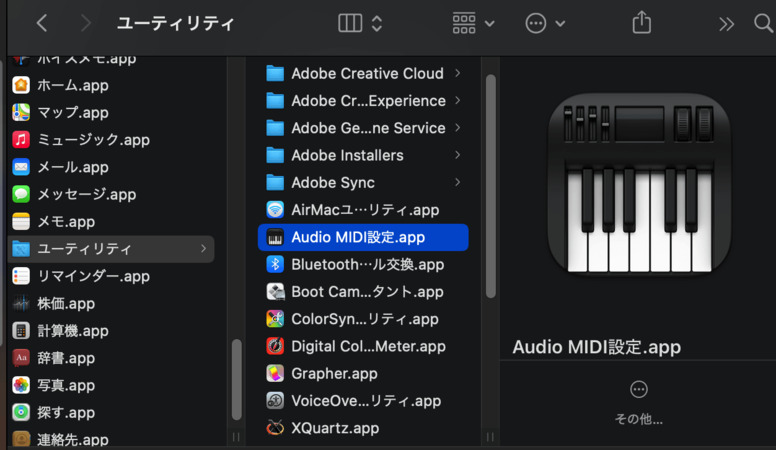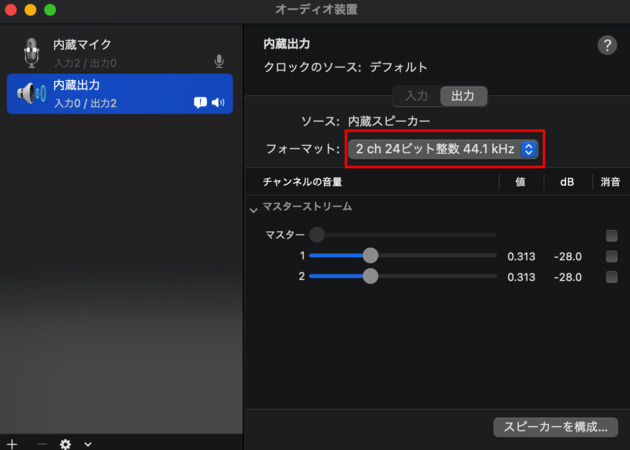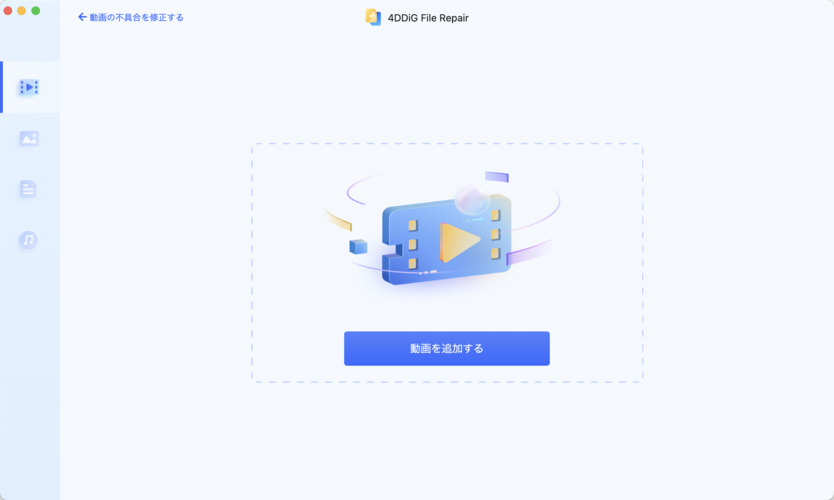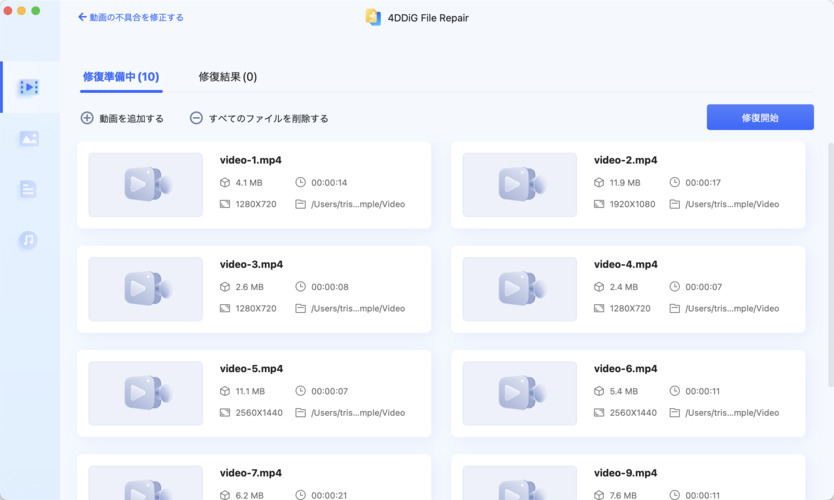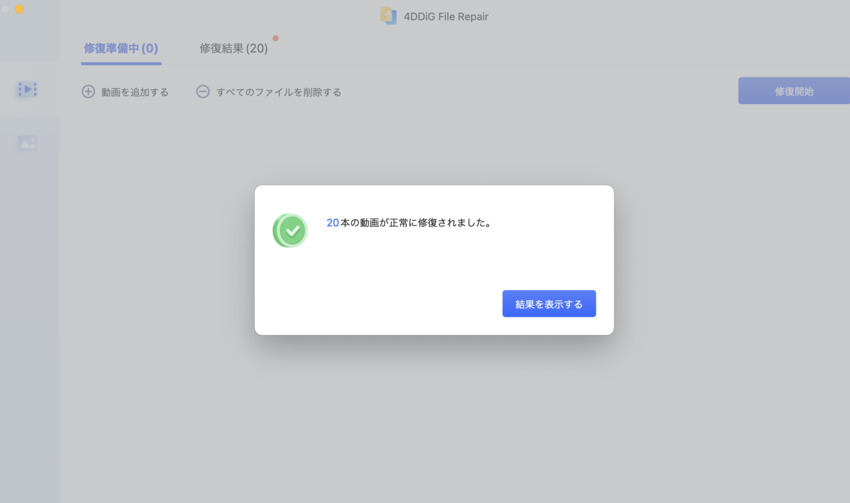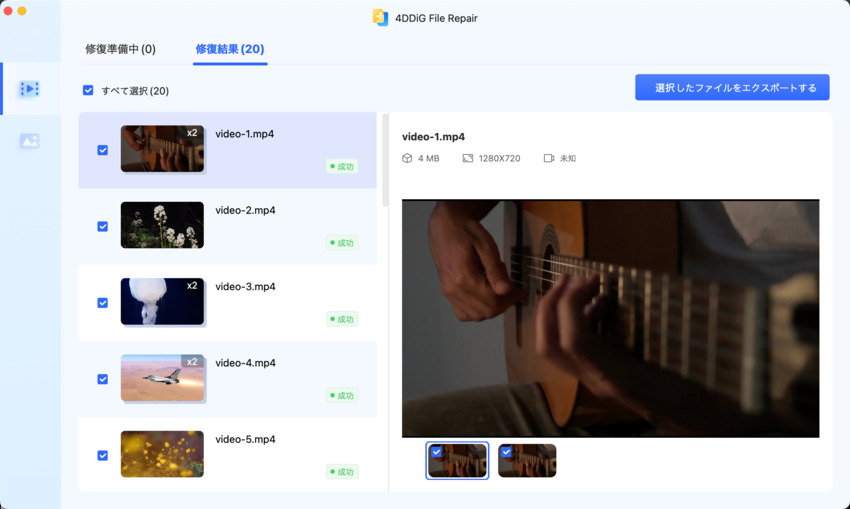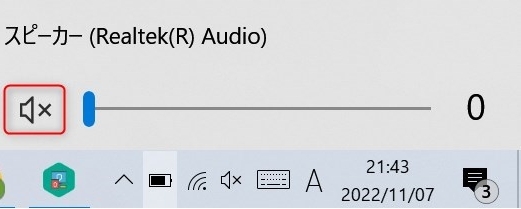Macのパソコンを使用していて、いつの間にか外部スピーカーから音が出なくなってしまったというトラブルについて、その原因と対処法を説明します。もし、動画ファイル自体が壊れていて動画ファイルの修復が必要なときは、最後に動画ファイルの修復方法を紹介していますので参考にしてください。
Macの外部スピーカーから音が出ない理由
まず、どうして音が出なくなってしまうのでしょうか。ミュート設定や出力先の問題、スピーカーの不具合、OSのアップデートの不具合などいくつか原因があります。
原因1:コンピュータがミュートされる
まず、スピーカーがミュートになっていないかどうかを確認してください。一度ミュートになっていると、誤動作を防止するため、音量を上げたとしてもミュートが解除されないことがあります。ミュートになっていれば、ミュートボタンを再度押して解除しましょう。
原因2:音量の出力先が間違っている
音量の出力先がスピーカーになっていないときもあります。例えば、無線のスピーカーにつながっていて、その接続が解除されていないことなどです。Macの左上のリンゴマークをクリックし、システム設定を選択してください。
「サウンド」のタブの中に出力と入力の項目があるので、そこで出力したいスピーカーを選択して、出力音量が適切に設定されているかどうかを確認してください。
原因3:スピーカー・ヘッドフォンの接続が不安定
出力したいスピーカーが表示されていなかったり、ヘッドフォンに接続されたり接続が解除されたりが繰り返している場合は、スピーカーやヘッドフォンの接続が不安定である可能性があります。
接続単位が汚れていないか、配線が切れかかっていないかを確認してください。スピーカーやヘッドフォンのドライバのアップデートがある場合は、アップデートを個なってください。
原因4:OSが最新版にアップデートされていない
ここまでの解消法を試しても改善しない場合は、OSのアップデートが原因の可能性があります。とくに、大型のアップデートを行った後に、何か不具合が発生していることもあります。追加のアップデートが用意されていないかを確認しましょう。
OSを最新にアップデートした後は、スピーカーやヘッドフォンのドライバも最新にアップデートすることを確認してください。また、Macを再起動していない場合は、再起動することもお勧めします。
Macの外部スピーカーから「音が出ない」場合の対処法
外部接続のスピーカーの音が出ない場合は以下の項目を確認してみてください。
対処法1:Macを再起動し、OSを最新版にアップデートする
まず、Macを再起動してください。再起動せずに長期間使用していると、動作が不安定になることがあります。
最新版のOSが存在する場合はアップデートをしてみると改善することがあります。古いOSに対応していないスピーカーだと、音が出ないことがあります。
対処法2:NVRAMとSMCをリセットする
NVRAMはコンピュータの設定情報を記憶しているメモリです。SMCはMacに搭載されているシステムを管理する機能です。どちらも不具合が発生するとスピーカーが聞こえなくなるときがあります。
NVARMをリセット方法
- Macの電源をオフにします。
- 電源を入れ、「option+command+P+R」キーを約20~30秒間押し続ける。
- 2回目の起動音が鳴ったら指を離します。 (起動音のないMacの場合は、2つ目のAppleロゴが消えたら指を離す)。
SMCをリセット方法
- 電源コードを抜いてから、Macの電源をオフにします。
- 「Shift+Control+Option+Power」を同時に10秒間長押しします。
- キーを離し、Macの電源を入れるとリセットが完了します。
対処法3:サウンドコントローラーを再起動する
サウンドコントローラーが何らかの理由でうまく動作していない場合もあります。
「アプリケーション」の「ユーティリティ」をクリックし、「アクティビティモニター」をダブルクリックします。

検索バーに「coreaudiod」と入力して、Core Audio コントローラーを見つけます。

「Coreaudiod」をクリックしてから「x」をクリックすると、サウンド コントローラーを再起動できます。

対処法4:Audio MIDI設定を起動する
システムのアラート音は聞こえるのに、オーディオの音だけが聞こえないという場合は「Audio MIDI設定」を起動しましょう。内蔵出力のフォーマットが「2ch 24ビット整数 44.1kHz」になっているかどうかを確認してください。もし、何らかの理由で他のフォーマットになっていた場合、これを直すことで音が出るようになるときがあります。
「アプリケーション」、「ユーティリティ」と選択し、「Audio MIDI設定」を起動します。

内蔵出力のフォーマットが「2ch 24ビット整数 44.1kHz」になっているかどうかを確認してください。

対処法5:オーディオインターフェースの設定を確認する
Macと外部スピーカーの間に何らかのオーディオインターフェースをかませている場合は、オーディオインターフェースの設定を確認してください。左上のリンゴマークから「システム環境設定」を選び、「サウンド」、「出力」を選択して、オーディオインターフェースの音声出力レベルを確認してください。
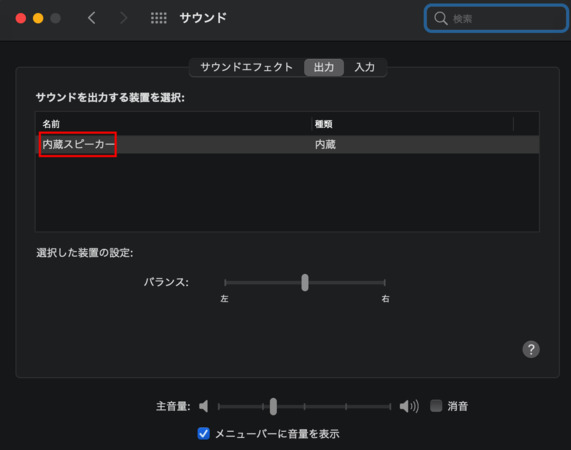
おまけ:Mac動画が破損して音が出ない場合の対処法
ここまで確認して、「もしかして動画ファイルが壊れている?」と思うことがありませんでしたか。動画ファイル自体が壊れていたら、いくらパソコン側の設定を確認しても音は出ません。4DDiG File Repair (Mac)を使えば、動画ファイルを簡単な操作で修復することができます。
4DDiG File Repair (Mac) で破損した動画ファイルを修復する
4DDiG File Repair (Mac) は、簡単3ステップで高速かつ高確率で写真修復できるソフトです。MP4、MOV、MKV、M4V、3GP、3G2などの様々なファイル形式を修復できます。
macOS向け
安全なダウンロード
Windows向け
安全なダウンロード
4DDiG File Repair (Mac)を起動します。プログラムのインターフェイスで、「動画修復」を選択します。

-
「追加」ボタンをクリックして、修復したい破損した動画を追加し、画面右上にある「修復」ボタンをクリックします。

-
その後、プログラムは動画の修復を開始します。「結果を表示」をクリックして、修復結果を確認します。

-
修復した動画の画質に問題がなければ、動画を選択し、「選択した項目をエクスポートする」をクリックしてFinderに保存することができます。

まとめ
Macで外部スピーカーから音が出ない場合、ミュートになっていたり、OSやソフトウェアのアップデートなどの不具合、いつの間にか変更されていたシステム設定などが原因のことが多いです。
もし、動画ファイル自体に問題があるということがわかったら、4DDiG File Repair (Mac)を使用して修復を試みてください。操作は簡単で、無料で試すことができるので、どのくらい修復できるかを確認してみるのをおすすめします。
macOS向け
安全なダウンロード
Windows向け
安全なダウンロード