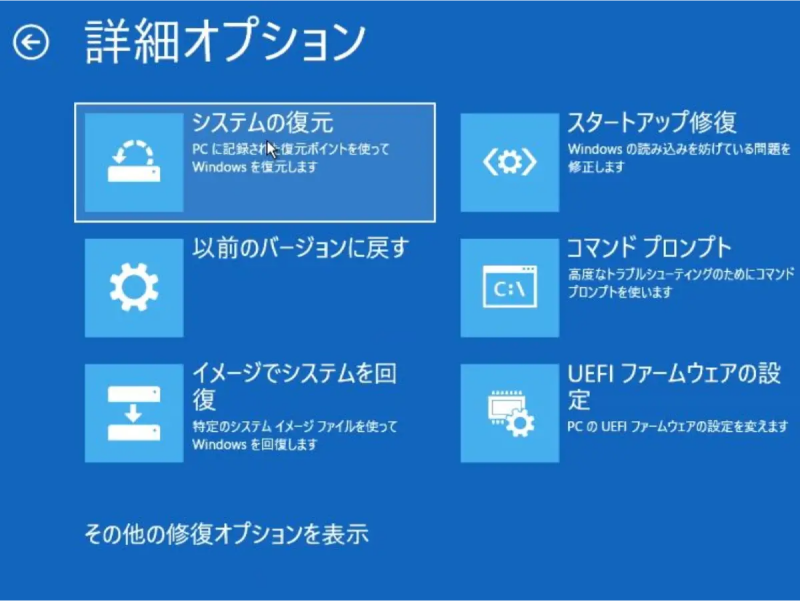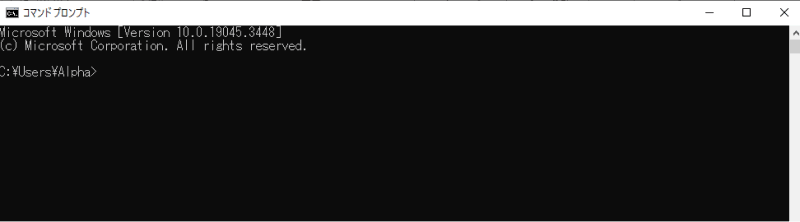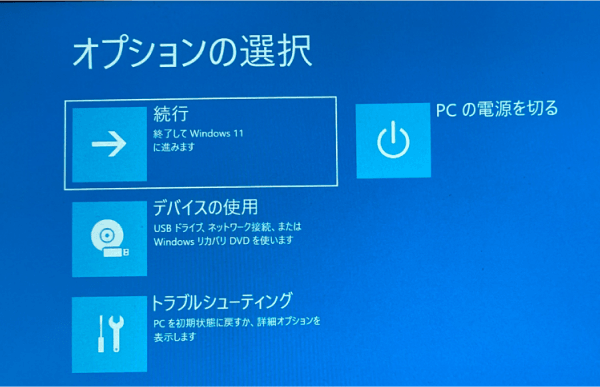仕事のためにパソコンの電源を入れたら、画面はつくけどパソコンが起動しない…。そんなトラブルに遭ったことはありませんか?
画面はつくけど、パソコンが起動しないので何も対処法がないように思えます。しかし、そうではありません。
ここではパソコンが起動しないけれど画面はつく場合の原因と対処法について解説します。
Part1: パソコンが起動しないけれど画面はつく原因
パソコンが起動しないけれど画面はつく状況には、いくつかの原因が考えられます。
内蔵HDD/SSD、マザーボード、電源ユニットなどのハードウェア故障
パソコンのハードウェアが故障すると、正常に起動できなくなる場合があります。また、マザーボードや電源ユニットの故障も、同様の問題を引き起こす原因となることがあります。
BIOSまたはUEFIの不正
BIOS(基本入出力システム)やUEFI(統合拡張ファームウェアインターフェース)は、コンピュータが起動する際の最初のプロセスを管理するシステムです。このBIOSやUEFIの設定が誤っている、または不正に書き換えられている場合、正常にパソコンが起動しないことがあります。
OSのシステム不良
オペレーティングシステム(OS)の不具合や不良が生じると、パソコンは起動プロセス中にフリーズしたり、エラーメッセージを表示したりすることがあります。これは、OSのアップデートの失敗、不完全なインストール、または互換性のないソフトウェアのインストールなどが原因で発生することが多いです。
システムファイルの破損
Windowsのシステムファイルが破損している場合、パソコンは正常に起動しません。システムファイルの破損は、不適切なシャットダウン、マルウェアの感染、またはディスクのエラーなど、様々な要因によって発生することがあります。
周辺機器の不具合
パソコンに接続されている外部の周辺機器(プリンタ、外付けハードドライブ、USBデバイスなど)が不具合を起こしている場合、それが原因でコンピュータが正常に起動しないことがあります。特に、不具合を起こしているデバイスが起動プロセスに関与する場合、このような問題が発生しやすくなります。
ソフトウェアのトラブル
インストールしたソフトウェアやアプリケーションがシステムとの互換性に問題を持っている、またはソフトウェア自体にバグが存在する場合、パソコンの起動で障害を引き起こすことがあります。特定のソフトウェアの起動時にのみ問題が発生する場合は、そのソフトウェアに原因がある可能性が高いです。
ケーブル接続不良
パソコンと周辺機器を繋ぐケーブルの接続不良も、起動のトラブルの一因となります。特に電源ケーブルやデータ転送を行うケーブル(SATAケーブル、HDMIケーブルなど)の接続が緩んでいたり、ケーブル自体に損傷がある場合、これが原因で起動に失敗することがあります。
Windows Update失敗
Windows Updateの過程で失敗することがあります。特に、アップデート中に電源が切れる、インターネット接続が途切れるなどのトラブルが発生すると、OSが不安定になったり、最悪の場合、起動しなくなることも考えられます。
Part2: パソコンが起動しないけれど画面はつく不具合の修正
対策1.ハードウェア状態チェック
パソコンの電源を切り、電源ケーブルを抜いてください。ケースを開け、各コンポーネントが適切に接続されているか、損傷や焦げた部分がないかを確認します。また、一度すべての周辺機器を取り外し、パソコンのみで起動します。逐次、周辺機器を接続しながら、トラブルの原因となる機器を特定します。
対策2.4DDiG Windows Boot Geniusでシステムエラーを修復
「4DDiG Windows Boot Genius」はエラーが起きたWindowsのパソコンを復旧させるためのソフトです。ブルー/ブラックスクリーンからの復旧、起動パスワードのリセットなどによってパソコンをまた使えるようにします。
また、パソコンの復旧だけでなく、起動しないハードディスクのファイルを復元することもできるので、さまざまなパターンの異常事態に備えることができるソフトです。
-
4DDiG Windows Boot Geniusをインストール、起動させます。
無料ダウンロードPC向け
安全的なダウンロード
-
プログラムを起動し、起動ディスクを作成します。

-
起動できないコンピュータに起動用メディアを挿入します。動かなくなったPCが正常に起動されると、4DDiG Windows Boot Geniusが自動的に起動します。「自動修復」をクリックして先に進みます。

-
次に、修復するパーティションを選択し、「修復を開始」をクリックします。

-
自動修復が完了すると、PCが再起動し修復結果が表示されます。

対策3.BIOSを初期化する
パソコンを起動し、BIOSまたはUEFIのセットアップに入ります。多くの場合、起動時に「Delete」キーや「F2」キーを押すことでアクセスできます。
BIOS/UEFIの中で「Load Defaults」や「Load Optimized Defaults」のようなオプションを選択して、設定をリセットします。
対策4.リカバリーを実行
多くのパソコンには、リカバリーパーティションやリカバリーディスクが付属しています。
リカバリーモードに入るためのキーを起動時に押します(多くの場合「F11」や特定のキーコンビネーション)。
画面の指示に従い、システムを復元します。
対策5.セーフモードで起動する
- パソコンを起動する際に、「F8」キーを繰り返し押します。
「高度な起動オプション」メニューが表示されたら、「セーフモード」を選択します。

- 最小限のドライバとプログラムのみでWindowsが起動して、トラブルの原因となるソフトウェアやドライバを特定し、削除または修復することができます。
対策6.復元ポイントを使う
- コンピュータを起動し、高度な起動オプション画面を表示します(「F8」キーを繰り返し押すなど)。
- 「コンピュータの修復」を選択します。
-
「システムの復元」オプションを選び、画面の指示に従います。

- 以前に作成された復元ポイントを選び、システムをその時点の状態に戻します。
対策7.スタートアップ修復による起動復旧を行う
- Windowsのインストールメディア(CD、DVD、USBなど)を挿入し、コンピュータを起動します。
- 言語、時刻、キーボード入力の設定を選び、「次へ」をクリックします。
- 「コンピュータの修復」を選択し、次に「スタートアップ修復」を選びます。
- 修復プロセスが自動的に開始され、問題が検出された場合は修復します。
対策8.コマンドプロンプトによる起動復旧を行う
- Windowsのインストールメディアを挿入し、コンピュータを起動します。
- 「コンピュータの修復」を選択し、次に「コマンドプロンプト」を選びます。
-
コマンドプロンプトが表示されたら、以下のコマンドを入力して、順番に実行します。
bootrec /fixmbr
bootrec /fixboot
bootrec /scanos
bootrec /rebuildbcd

上記のコマンドが正常に完了したら、コマンドプロンプトを閉じてコンピュータを再起動します。
Part3: パソコンが起動しないけれど画面はつく不具合に関連する質問
パソコンの電源は入っているのに画面が真っ暗な原因はなんですか?
画面が真っ暗になる原因は以下のようなものが考えられます。
- モニターの電源や接続が正しく行われていない。
- ビデオカードやグラフィックドライバに問題が発生している。
- バックライトの故障や液晶の問題。
- OSの起動に問題が発生しているため、正常に表示が行われていない。
- BIOS/UEFIの設定に問題があり、表示出力先が正しく設定されていない。
パソコンを強制終了できないときはどうすればいいですか?
パソコンが応答しない場合、以下の方法で強制終了を試みることができます。
- パソコンの電源ボタンを長押し(通常、5秒以上)することで、電源をオフにする。
- ノートパソコンの場合、バッテリーを取り外すことで強制終了させる。
- 強制終了の後、電源を再度入れて起動を試みる。
Windows10起動後、真っ暗な画面になりカーソルだけが動きますと、どうすればよいでしょうか?
この症状は「ブラックスクリーン」とも呼ばれ、以下の手順で対処することができます。
- Ctrl + Alt + Deleteキーを同時に押して、タスクマネージャを開く。
- タスクマネージャの「ファイル」から「新しいタスクの実行」を選び、「explorer.exe」を入力して実行。これにより、エクスプローラが再起動し、デスクトップが表示されることがある。
- タスクマネージャからシステムの復元を行い、問題が発生する前の状態に戻す。
- グラフィックドライバが原因の場合は、セーフモードで起動して、ドライバをアンインストールまたは最新版にアップデートする。
- 最後の手段として、Windowsの修復インストールやクリーンインストールを検討する。
Part4: まとめ
ここまで、画面はつくのにパソコンが起動しない場合の原因と対処法について説明しました。
パソコンをリセットしなければいけないような重大なエラーの場合もありますが、簡単な操作で直る場合もあるので、むやみにデータを消さないで起動させるようにしましょう。
そして、万が一重大なエラーがあった場合は4DDiG Windows Boot Geniusを使ってパソコンを復旧させましょう。その際は忘れずにデータの復元もするようにしてください。