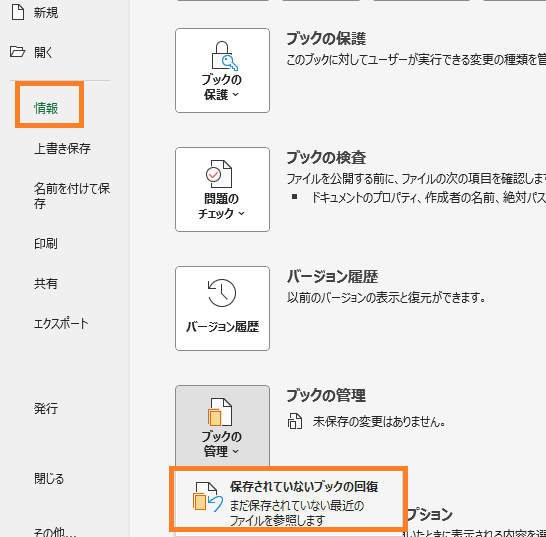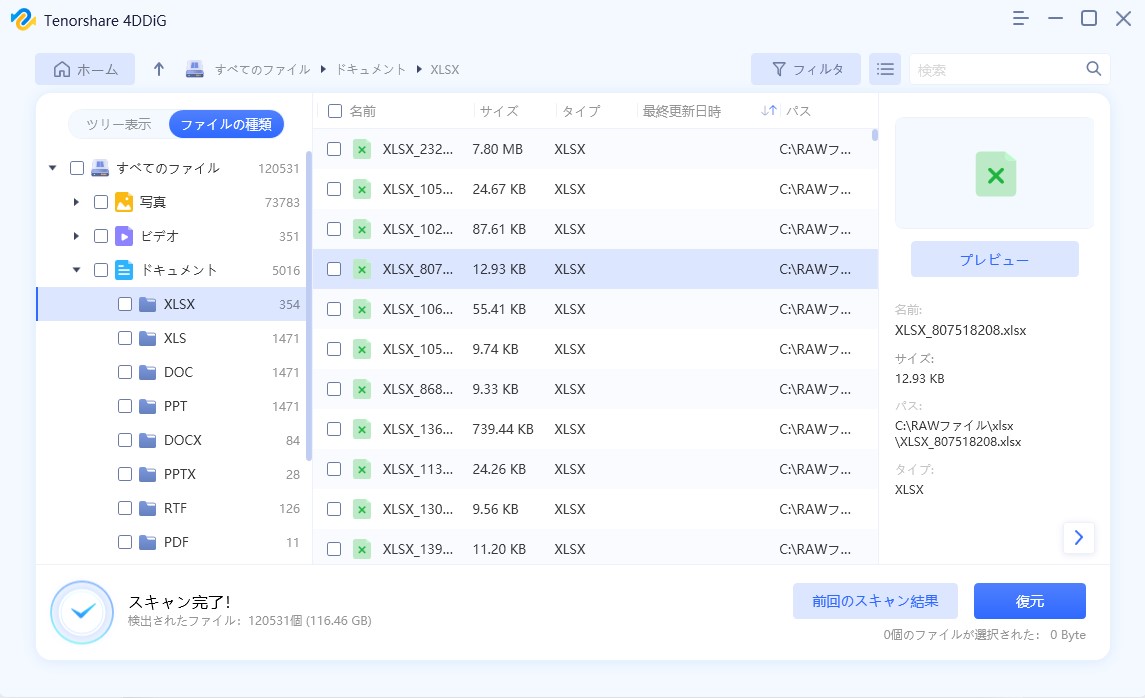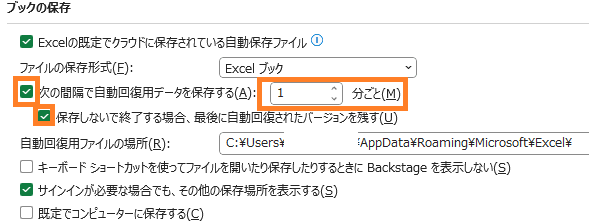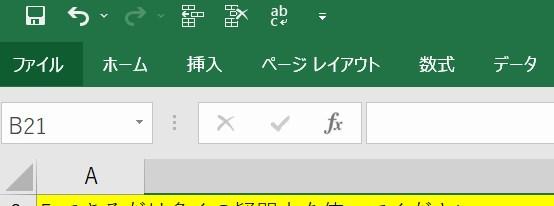「エクセルを保存せずに終了したときの復元方法はありますか?」
上記の疑問をお持ちではないでしょうか。個人・企業問わず、データ管理において有能なツールとして重宝されるExcelですが、データ作成時に保存せずに終了した経験はありませんか?
今回の記事では、エクセルデータを保存せずに間違って終了した場合の復元方法を紹介しています。万が一に備えた対策や、復元方法を知りたい方には必見の内容です。
Part1:エクセル(Excel)ファイルを保存せずに終了した場合
エクセルファイルを保存せずに終了すると、編集していた内容は消えてしまいます。しかし、自動保存機能が有効になっている場合は、以前のバージョンに戻すことが可能です。
自動保存機能が有効の場合には、1度エクセルを閉じてしまった後でも、再度開いた際に以前の状態を自動で復元できます。自動保存機能が無効になっている場合は、以前の状態に復元することはできません。
自動保存機能が無効になっていた、または不具合などで、自動保存されていないことがあります。エクセルを終了する前には、必ず自分でもファイルを保存するように意識しましょう。
また、定期的にバックアップを作成することで、データを失うリスクの軽減に繋がります。
続いて、保存せずに終了した場合の復元方法について紹介していきます。
Part2:エクセル(Excel)ファイルを保存せずに終了した場合の復元方法
もし、自動機能保存が無効でかつExcelを保存せずに終了した場合には、データは完全に消えてしまうのでしょうか?
ここでは、エクセルファイルを保存せずに終了した場合の復元方法について、2種類の復元パターンを紹介します。
- Excelの自動保存機能で保存せずに終了したファイルを復元
- 専門なエクセルファイル復元ソフトで復元
以上2点について、詳しく解説していきます。エクセルで重要なデータ管理を任されている方や、万が一に備えた対処をしたい方は、下記の解説を参考にしましょう。
方法1.Excelの自動保存機能で保存せずに終了したファイルを復元
Excelの自動保存機能がオフになっている、かつ保存せずに終了したファイルを復元する方法について紹介します。
あらゆるデータが管理できるExcelは、業務効率を上げるツールですので、復元方法もしっかり押さえましょう。
もしExcelで作成したものを保存せずに削除した場合でも、バックアップファイルが作られて、ある特定の場所に保存されます。
バックアップファイルを表示・保存する方法について、以下に手順を示します。
- Excelファイルを開き、左上タブの「ファイル」をクリックして、「情報」をクリックします。
-
「ブックの管理」→「保存されていないブックの回復」をクリックします。

-
誤って削除したファイルが表示されるため、クリックして開きます。

-
「未保存ファイル」となっているため、必要な場合には「名前を付けて保存」をしましょう。

以上の操作によって、保存せずに終了したExcelデータを復元できます。なお、自動保存機能でバックアップしたファイルは、下記の場所に保管されています。
「C:\Users\ユーザー名\AppData\Roaming\Microsoft\Excel\」
方法2.専門的な復元ソフトでエクセルファイルを復元
2つ目の方法として、あらゆるデータ復元に対応した専門の復元ソフトを活用する方法もあります。
「自動保存機能をオンにしていたのに、なぜかExcelデータが見当たらない」
「大事なデータを誤って保存せずに終了してしまった、、、」
このような事態には、つい慌ててパニックになりそうですが、復元ソフト「4DDiG」を使うと簡単にデータを復元できます。
4DDiGは、誤削除・ウイルス攻撃・OSのクラッシュなどのあらゆるデータ損失パターンに対応しています。
特に、高い復旧率が魅力ポイントです。4DDiGは、2種類のスキャン技術を採用しており、ディスクの最深部まで探索ができます。
また、使いやすいインターフェースを備えており、初心者でも操作しやすい設計です。ファイルのプレビュー機能も搭載されており、復旧したいファイルが正しいかをチェックしてから復元ができます。
データ復旧のプロフェッショナルから、個人のユーザーまで高く評価されており、多くのユーザーに支持されています。
Excelをはじめ、写真・テキストなど様々なデータ復旧ができるため、万が一に備えて4DDiGの導入もおすすめします。
-
4DDIGデータ復元ソフトをインストール、起動します。
無料ダウンロードPC向け安全的なダウンロード
無料ダウンロードMAC向け安全的なダウンロード
Excelファイルの保存場所を選択して、右下にある「スタート」をクリックします。

そこから復元したいデータを選択していきましょう。復元するデータの選択が終わったら、画面の右下にある「復元」をクリックします。

データの選択が終わったら、動画面右下にある「復元」をクリックしてください。あとは自動的にデータが復元されます。
 注意:: 保存パスを元の場所を選択すれば、データが上書きして復元できない恐れがあります。
注意:: 保存パスを元の場所を選択すれば、データが上書きして復元できない恐れがあります。
Part3:エクセルファイルを失わないようにするための裏技
エクセルを使用するうえで、ファイルを失わないようにするための裏技を紹介します。
それは、Excelの設定で「ファイルの自動保存」をすることです。
- Excelファイルを開き、左上タブの「ファイル」→「オプション」をクリックします。
-
Excelのオプション画面で「保存」をクリックします。

-
「次の間隔で自動回復用データを保存する」と、「保存しないで終了する場合、最後に自動回復されたバージョンを残す」にチェックを入れます。
※デフォルトでどちらもチェックされていますが、何かの拍子に外れているかもしれません。ご確認ください。
※自動保存の間隔は、1分単位で変更できます。

- 「OK」をクリックして完了します。
実際に、改めて自動保存を設定後に、タブの「ファイル」から「情報」を開くと、下記のように「日時(保存しないで終了)」とあります。
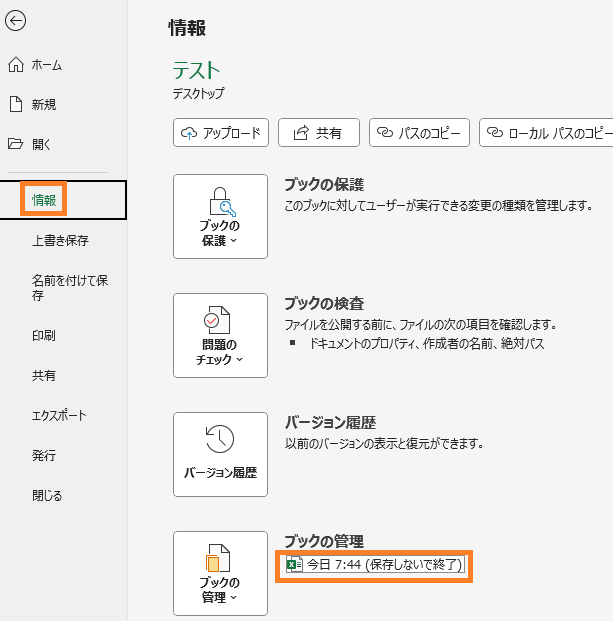
これをクリックすることで、保存せずに終了したファイルを開けます。ファイルを開いたら忘れずに「名前を付けて保存」しておきましょう。
以上の操作によって、エクセルを分単位で自動保存できるので、より安心して日々の業務・データ管理に取り組めるでしょう。もし不安な場合には、データ復元ソフトのTenorshare 4DDiGも導入しておくと、より安心かもしれませんね。
PC向け
安全的なダウンロード
MAC向け
安全的なダウンロード