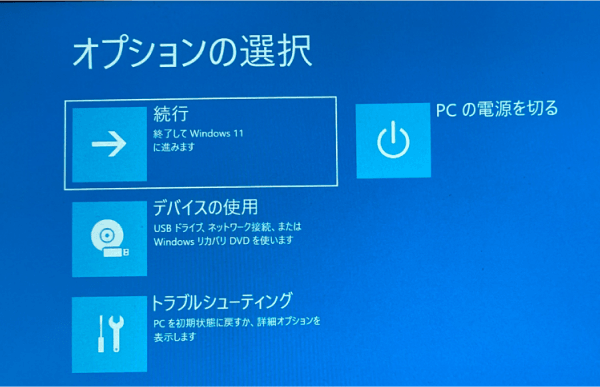Windows10の再インストール方法をお探しですか?Windows10などOSの再インストールでは、一度パソコンのデータを初期化してから、インストールディスクでOSを再インストールします。大掛かりな処理となるため、パソコンの問題をどうしても解決できない場合の最終手段となります。この記事では、Windows10の再インストールの概要や、必要な準備、そして万が一再インストール中に不具合が発生した場合の対処法をご紹介いたします。
Part1: Windows 10 の再インストールとは
Windows10など、OSの再インストールとは、リインストール、リカバリー、初期化などと呼ばれます。一度パソコン内のデータを消去してから、再度OSをインストールする操作のことをいいます。
Part2: Windows 10 で再インストールを行う目的
OSの再インストールはソフトウェアが正常動作しない場合の対処法として行われます。ただし、パソコン内のデータをすべて消去して工場出荷状態にするため、問題が解決できない場合の最終手段であることを、よく確認しておきましょう。
Part3: Windows 10 の再インストールを行う前に準備しておくこと
それでは、Windows10を再インストールする前に必要なことを確認しましょう。
データのバックアップ
すでに説明した通り、OSの再インストールではパソコンがリセットされてしまいます。再インストールの前に、必ずデータをバックアップをとってください。
周辺機器を外しておく
再インストール時に周辺機器が接続されていると、予期しない不具合が発生する可能性があります。USBメモリや外付けのディスク、キーボードやマウスなど可能な限り周辺機器を外しておいてください。
プロダクトキーの確認
WindowsのOSでは、ライセンスごとにプロダクトキーという固有の番号が与えられています。プロダクトキーは、再インストール時のライセンス認証時に、Windowsが正規品であるかを確認するために必要です。Windows10の場合の確認方法は以下の通りです:
1-.コマンドプロンプトで以下のコマンドを実行する
wmic path softwarelicensingservice get OA3xOriginalProductKey
2-.検索ウインドウで「PowerShell」を検索してアプリを起動し、以下の処理を実行する
(Get-WmiObject -query 'select * from SoftwareLicensingService').OA3xOriginalProductKey
インストールディスク(メディア)の作成
インストールディスクとは、パソコンの初期化後のインストールや、アップグレードインストールに必要で、Microsoftが提供するツールで作成します。USBメモリやDVDディスクに作成します。
Part4: データを失うことなくWindows 10 を再インストールする方法
方法1.クリーンインストールをする場合
クリーンインストールでは、パソコン内のデータと設定、インストールされているアプリケーションを全て削除し、Windows 10を再度インストールしなおします。 あらかじめ作成しておいたインストールディスクからパソコンを起動します。
- あらかじめ作成しておいたインストールディスクを、パソコンに接続します。
-
接続したメディアから、パソコンを起動するようにBIOSから設定します。
パソコンの電源を入れてすぐに、「Delete」や「F2」「F12」「F9」「F8」を押して(機種によって異なります)、BIOS画面を起動します。
インストールメディアの起動順位を1にします。
-
以下のような画面が出たら、キーボードのキーを押します。

-
Windows のセットアッププログラムが開くので、ここで使用言語や時刻、接続するキーボードの種類など、必要な項目を選び、「次へ」をクリックして進みます。

-
「今すぐインストール」をクリックします。

- ライセンス認証画面で、「プロダクトキーがありません」をクリックし、使用しているWindows10 のエディションを選びます。
- ライセンス条項の内容を確認して「同意する」をクリックします。
-
インストールの種類で、「カスタム:Windows のみをインストールする」をクリックします。

-
Windows 10 のインストールディスクを選び、「フォーマット」―「次へ」をクリックして進みます。クリーンインストールの準備が完了すると再起動されます。再起動後、パソコンの初期設定を行ってください。

方法2.アップグレードインストールをする場合
アップグレードインストールでは、パソコンのデータと設定、インストールされているアプリケーションを残したまま、Windows10を上書きします。この方法は、Windows10 HomeからWindows10 Proへ、またはWindows7からWindows10にアップグレードする場合にも使用できます。
- インストールディスク内の「Setup.exe」をクリックします。
- 「ユーザーアカウント制御」の警告が表示されたら「はい」をクリックします。
-
「重要な更新プログラムをインストールします」で、「今は実行しない」を選択して、「次へ」をクリックして進みます。

- ライセンス条項の確認画面の内容を確認し、「同意する」をクリックします。
-
「引き継ぐ項目を選んでください」画面の「個人用ファイル、アプリ、Windowsの設定を引き継ぐ」を選択します。「次へ」をクリックし、アップグレードインストールを開始してください。

方法3.「新たに開始」からする場合
「新たに開始」での再インストールでは、追加したファイルや、Windowsの設定を保持したまま、追加されたアプリを削除してOSを再インストールします。
- Windowsのメニューから「設定」―「更新とセキュリティ」へ進みます。
-
「Windowsセキュリティ」―「デバイスのパフォーマンスと正常性」へ進みます。

-
画面右下にある「追加情報」をクリックし、「開始する」をクリックして新たに「開始する」を開始してください。

-
しばらくすると、「新たに開始」画面が表示されます。「次へ」をクリックして進みます。

- 削除されるアプリの一覧が表示されます。内容を確認して「次へ」をクリックして進みます。
-
「始めましょう」画面が表示されます。「開始」をクリックして処理を開始してください。

Part5: 追加情報:Windows10の再インストール中に不具合が発生したときの対処
Windows10の再インストールはパソコンの初期化を伴うため、大掛かりな作業となります。もしも、Windows10の再インストール中に不具合が発生してしまった場合はどうすればよいでしょうか。そのようなときに頼りになるのが「4DDiG Windows Boot Genius」です。このツールは、専門的な知識がなくてもOSの問題を簡単に修復できるソフトウェアです。ここからは、この4DDiG Windows Boot Geniusで、OSの再インストール中に発生した不具合を修正する方法をご紹介いたします。
-
4DDiG Windows Boot Geniusをインストール、起動させます。
無料ダウンロードPC向け
安全的なダウンロード
プログラムを起動し、起動ディスクを作成します。

起動できないコンピュータに起動用メディアを挿入します。動かなくなったPCが正常に起動されると、4DDiG Windows Boot Geniusが自動的に起動します。「自動修復」をクリックして先に進みます。

次に、修復するパーティションを選択し、「修復を開始」をクリックします。

自動修復が完了すると、PCが再起動し修復結果が表示されます。

Part6:まとめ
Windows10の再インストールには、複数の方法がありそれぞれ特徴があります。パソコン内のデータや設定をどの程度残すかを考えて選択します。再インストールの前には必ずバックアップを取り、周辺機器を外しておきましょう。また、プロダクトキーをメモし、インストールディスクを作成することも忘れないでください。万が一、Windows10の再インストール中に不具合が発生してしまった場合には、「4DDiG Windows Boot Genius」があれば安心です。このツールは、専門的な知識がなくてもOSの問題を簡単に修復できるソフトウェアです。使いやすいデザインで、誰でも簡単にパソコンの問題を解決できるのでおすすめです。