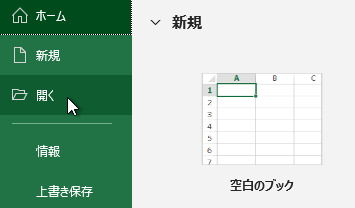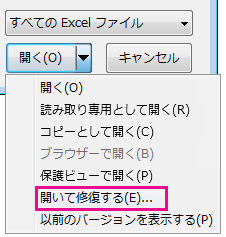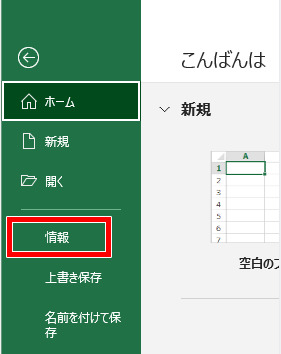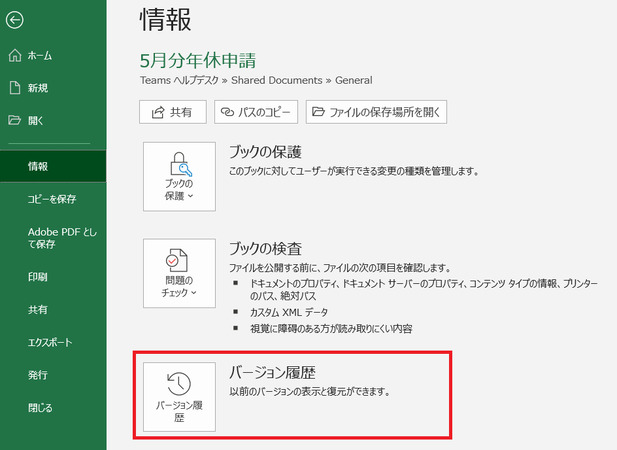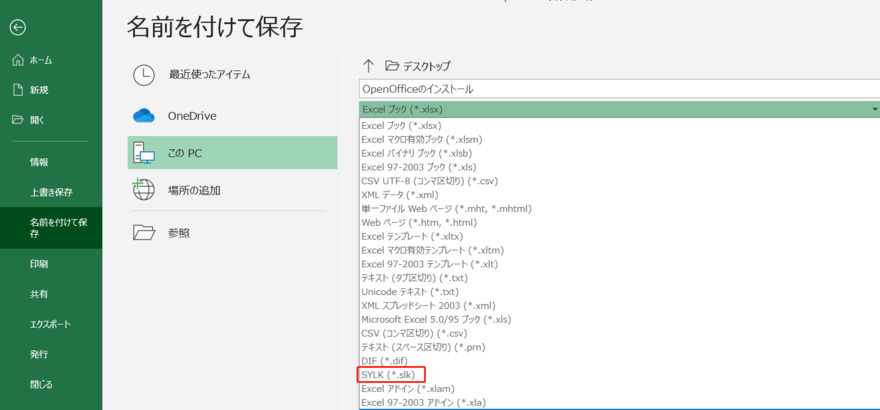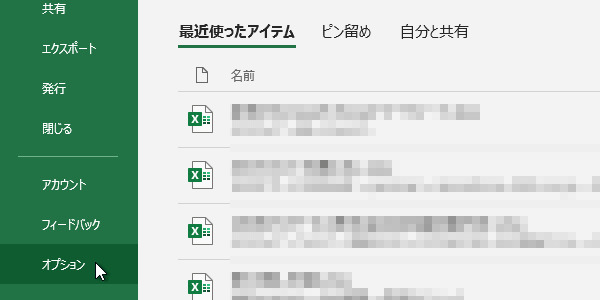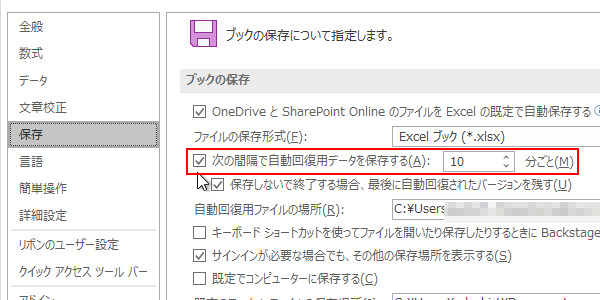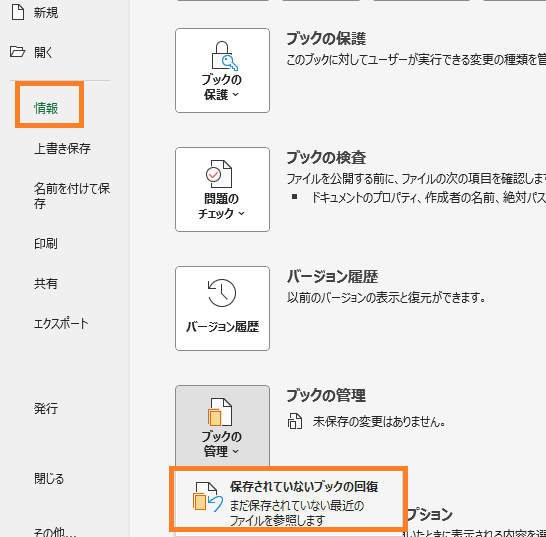質問「Excel(エクセル)ファイルが破損してしまい修復する方法を教えてください。すぐに使いたいExcel(エクセル)ファイルなので、破損を簡単に修復できるツールなどがあると助かります。」
苦労して作成したExcel(エクセル)ファイルが破損すると、「ファイルが破損しているため開くことができません」「動作を停止しました」などと表示されて正常に利用できなるトラブルは本当に困りますね。
本記事では、Excel(エクセル)ファイルの破損を修復する方法と破損を防ぐポイントをご紹介します。
パート1:Excel(エクセル)ファイルが破損する原因
Excel(エクセル)ファイルが破損するには原因があります。この原因を覚えておくことで、日ごろからExcel(エクセル)ファイルの破損を防ぐ行動ができます。
原因1:パソコンの突然のシャットダウン
パソコンを使用中に発生したシステムの異常やハードウェアの問題などによってパソコンが突然シャットダウンされることがあります。Excel(エクセル)ファイルを開いている状態でパソコンがシャットダウンすると、ファイルが破損して修復しなければならない原因になります。
原因2:ファイルがウイルスに感染
ウイルスやマルウェアに感染するとExcel(エクセル)ファイルが書き換えられたり、壊されたりする場合があります。Excel(エクセル)ファイルが破損して修復できない状態を避けるためにもウイルス感染には普段から気を付けましょう。
原因3:ハードディスクの破損
ノートパソコンを落とすなどパソコンに物理的な衝撃を与えるとハードディスクが破損し、保存されているExcel(エクセル)ファイルが破損・消えるケースがあります。Excel(エクセル)ファイルが破損した場合は修復ツールなどを試すといいかもしれません。
原因4:ファイル保存時のネットワークが不安定になる
Excel(エクセル)ファイルの保存中にネットワークが不安定になると、保存が正常に完了せず、ファイルが破損する可能性があります。Excel(エクセル)ファイルの容量が大きいほどファイルの保存に時間がかかりますので、ファイルが破損したり、文字化けしたりして修復が必要にならないよう安定したネットワークを利用しましょう。
パート2:破損したExcel(エクセル)ファイルを修復する方法
気を付けていてもExcel(エクセル)ファイルが破損してしまうことはあります。次は、Excel(エクセル)ファイルの修復方法をご紹介しますので、破損したファイルにお試しください。
方法1:エクセルの「開いて修復」機能で破損したファイルを修復する
Excel(エクセル)ファイルが破損した時はエクセルの修復ツール「開いて修復」機能をお使いいただけます。
-
「Excel」を起動して「ファイル」タブの「開く」を選択します。

-
破損したExcelファイルを選び、「開く」の右側の矢印をクリックして「開いて修復する」を選択します。

-
破損したExcelファイルが開ければ修復の完了です。修復できない場合は「データの抽出」をクリックしてExcelの値と数式を抽出することも可能です。
方法2:Excel向けの修復ツールで破損したファイルを修復する—4DDiG File Repair
「開いて修復」機能を使ってもExcel(エクセル)ファイルの破損を修復できない時はExcel向けの修復ツールを使って破損したファイルを修復する方法を試してみましょう。
ここではシンプルな操作と修復精度の高さが特徴の4DDiG File Repairをご紹介します。直感的で使いやすい4DDiG File Repairに破損したExcelファイルを読み込むだけで、専門的な修復を実行する方法です。
- オフィス(Word、Excel、PDF、PPT)、Adobe(AI、PSD、PSB)ファイルなどを含む破損したファイルを修復新機能
- ファイルだけでなく、破損した動画、写真、オーディオも修復HOT
- AIで動画・写真を高画質化するHOT
- AIによる自動着色で古いモノクロ動画・写真を数秒でよみがえらせる
- 100%の安全性と高い修復成功率
Windows向け
安全なダウンロード
macOS向け
安全なダウンロード
4DDiG File Repairをインストールし、起動します。プログラムのインターフェイスで、「ファイル修復」を選択します。

-
「ファイルを追加する」ボタンをクリックし、破損したExcelファイルを追加します。「修復開始」ボタンをクリックすると、プログラムは自動的にファイルを修復します。

-
ファイルの修復が完了すると、修復されたファイルをプレビューして、指定した場所に保存できます。

方法3:「以前のバージョン」から復元する
バージョン履歴と呼ばれる機能がExcel(エクセル)にはあり、ファイルの編集日が表示されたり、変更内容を確認したりできます。表示されるExcel(エクセル)ファイルのバージョン履歴を使って破損したExcelのバージョンを戻して修復する方法です。
「Excel」を起動して「ファイル」タブの「情報」を選択します。

-
「バージョン履歴」をクリックします。

-
復元できるバージョンが表示されますので、戻したい時点のバージョンを選択して「復元」をクリックしてください。
方法4:Excel(エクセル)ファイルを SYLK (シンボリックリンク) 形式で保存する
Excel(エクセル)ファイルが破損して修復したい場合、Excel(エクセル)ファイルをSYLKで保存すると安定するケースがあります。
破損したExcel(エクセル)ファイルが開ける場合は「ファイル」タブの「名前を付けて保存」で、「ファイルの種類」をクリックして「SYLK」を選択して「保存」します。

パート3:Excel ファイルの破損を防ぐためのヒント
最後に、Excel(エクセル)ファイルが破損して修復する事態に陥らないよう、ファイルの破損を防ぐヒントをお伝えします。
自動的にExcel ファイルのバックアップを設定する
Excelファイルが破損した時でもデータにアクセスできるよう、自動的にExcelファイルがバックアップされる設定にする手順です。
Excelフカイルを開き、「ファイル」タブから「オプション」を選択します。

「保存」タブを開いて、「ブックの保存」の下の「次の間隔で自動回復用データを保存する」にチェックを入れて間隔を選びます。

Excelファイルの自動回復を機能させるために「自動回復の例外」の下の「このブックの自動回復を行わない」からチェックを外します。

さいごに
Excel(エクセル)ファイルが破損した場合に試せる修復方法と破損を防ぐためのヒントをご紹介しました。自動的にExcel(エクセル)ファイルをバックアップする設定にしておくと、ファイルが破損したけれど修復できないトラブルを防げます。
Excel(エクセル)ファイルに備わる破損を修復できるツールで回復できない時は専門の修復ツール4DDiG File Repairを使うと修復できる確率が高くなります。
Windows向け
安全なダウンロード
macOS向け
安全なダウンロード